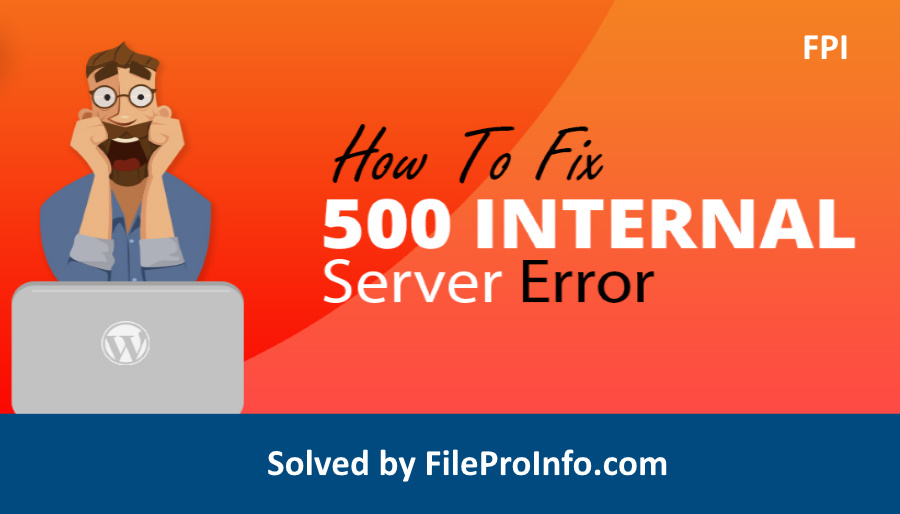
Here we are getting to resolving a standard internal server error 500 in WordPress. If you’re a WordPress user, then you want to have had to face this problem occasionally. Debugging wasn’t reported when this problem was on the server, although this problem was resolved in newer versions of WordPress. Now with notifications, the user also gets the message of troubleshooting.
In this post, we’ll study 4 main ways in which you’ll get obviate Internal Server Error 500 on WordPress.
What is HTTP 500 server error?
It is a touch easier for the technical user to understand that this is often a server-side error that’s caused by us. In short, the server is unable to display the page to which we sent the request by the browser.
Possibilities of this problem
- Unintentional changes to WordPress codebase by the user
- Installing a broken plug-in or theme or thanks to updates in it
- Corrupted .htacess file
- Php memory limit
How to solve WordPress internal server error 500?
Due to not understanding the precise explanation for this problem, it’s quite a method that can assist you to repair 500 Internal Server Error.
Method 1 – Fix corrupted .htacess file
The .htaccess file creates WordPress permalinks. If this file is corrupted, you encounter a 500 internal server error, so we’ll first check the matter to repair it.
Go to your FTP account where WordPress files are managed. Now rename the .htaccess file like .htaccess-2 or old and open the house page of your website during a new tab, if it opens without error, then congratulations you’ve got knocked out of this error.
Now attend Permalink from Settings and click on the save button with no change. By doing this you’ll get a replacement .htaccess file with proper rewrite rules.
On the opposite hand, if the matter still persists then continue reading this post.
Method 2 – Increase Memory limit of PHP
If you’re getting to transcend your PHP memory limit, you’ll still face this problem, although the steps to extend it are quite different. But if you’re facing a mistake while logging into the WordPress admin then follow these steps:
Create or update file php.ini. Now by typing: memory=64 MB & Save the file.
Use FTP detail and upload it to the /wp-admin/ folder.
Note: If you’re already logged in with no errors then paste this code at the top of your wp-config.php file.
define(‘WP_MEMORY_LIMIT’, ’64M’);
However, the matter can’t be completely cured except that there is often a reason. Therefore, if you can’t find the precise solution, contact the WordPress hosting company, and can assist you to repair this problem on the server.
Method 3 – Use default theme
After using the above methods, if you’re still getting 500 internal server error messages then set the default theme on your WordPress. Access your dashboard and attend the themes section then change the theme to the default that comes with WordPress.
If there’s no dashboard or default theme, enter your FTP client. attend the WP-Theme folder and alter your current theme folder name with another name. By doing this, WordPress is going to be forced to download and install the default theme.
Method 4 – Deactivate all plugins
There is tons of potential for a corrupted or broken plug-in that you simply need to face this error. So first remove the recently installed plug-ins. On the opposite hand, if you are doing not know which plug-in is causing 500 internal server errors, then you’ll need to disable all WordPress plugins.
It is also observed that in such a drag the user is unable to access the dashboard. So if you can’t access the admin area, attend your FTP client and rename the plugins folder inside the wp-content folder. By doing this it’ll automatically disable all plugins in your WordPress.
Final Tips
The HTTP 500 internal server error in WordPress is often extremely frustrating for the user, but using the above methods will certainly overcome it. Mostly this error has been observed thanks to conflicts with third-party plugins, badly configured .htaccess files, and exceeding PHP memory limits. you’ll join the support team hosting WordPress for further assistance.
Learn more from technology and development.
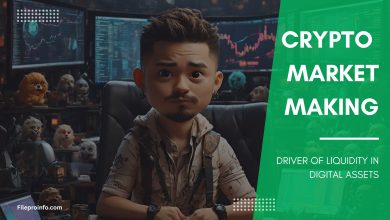
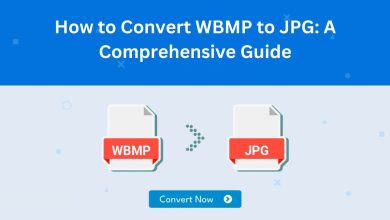



3 Comments