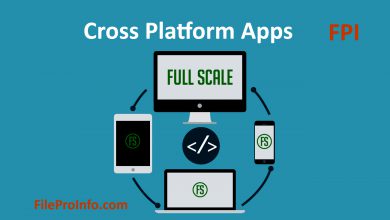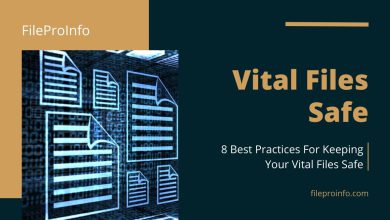Do you ever find yourself struggling to open or edit a document because it’s in the wrong file format? Well, you’re not alone! Many of us face this frustration on a daily basis. Whether you’re trying to upload a document to a website that only accepts certain formats or your boss sent you an email with an attachment that won’t open, dealing with incompatible file formats can be annoying.
But don’t worry – changing file formats on a Windows PC is easier than you might think! This blog post will guide you through the process step by step. So sit back, relax, and let’s get started!
Step 1: Figure Out What Format You Need
The first step in changing file formats is figuring out what format you need. For example, if someone sends you a PDF that you need to edit in Microsoft Word, then you’ll need to convert the PDF to Word format. Plenty of online converters are available for free, which can easily transform the documents without compromising quality.
Step 2: Download a File Converter
Once you’ve figured out what format you need, it’s time to download a file converter. There are many free and paid options available online. Some popular choices include Adobe Acrobat Pro and Smallpdf. Many converters offer round-the-clock assistance for their users, so even if help is needed in between conversions, then there is always backup support accessible.
Step 3: Open Your File Converter
After downloading your chosen converter application, the program may ask whether permission should be granted for running on your machine or may also require permission while downloading. Hence, you must make sure the required level of access has been approved before processing further information conversion steps. Then open your newly downloaded file converter software. Once opened, it should display different options as per requirement-related options.
Step 4: Choose Your Input And Output Formats
Now that your converter application is up and running, it’s time to set up preferences for input and output formats. The software gives users the liberty to select which format they want to convert from (input) and transform it into a different format (output). It’s essential to choose them wisely. Depending upon the frequency of usage of such converters, you can bookmark these preferences for quick access.
Step 5: Select Your Files
Once you’ve chosen your input and output formats, it’s time to select your files. You should be able to do this with ease by navigating the drop-down menu or drag-drop feature in many software. Select all the files you wish to convert and add them up in one go.
Step 6: Start Converting!
And now you’re ready – hit that “Convert” button! Some programs may save it automatically by adding a suffix, while others may pop up a dialog box asking for a saving destination folder on your machine. Enjoy the automated process of your machine whilst doing what you like because, at this spot, there is nothing realistic left for us viewership readers except waiting for the file to get converted into the desired format.
That’s all there is to it! Changing file formats on a Windows PC is easy when you have the right tools at hand. One safety precautionary step users must take care of before starting such conversions is making relevant backups, especially important documents so that if something goes wrong during conversion, the original formatting does not get lost entirely.
Don’t let incompatible file formats bog you down any longer – try out these tips today and never struggle with file compatibility issues again.
The Final Word
In conclusion, in today’s digital age, where industries depend heavily on computer-generated data, being adept at coping with diverse file types has become increasingly crucial. Before leaving, we suggest if everything seems blurry, then maybe start off by practicing with fewer mishmash numbers of files until finally becoming a pro at performing different conversions. With this blog post as a reference guide, changing various file types will be hassle-free; liberate yourself from frustration.