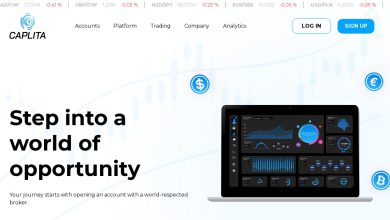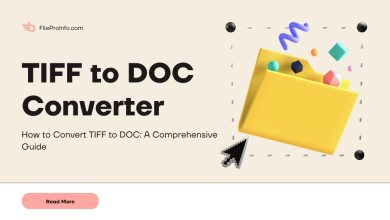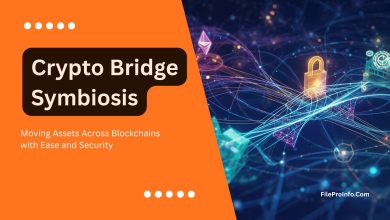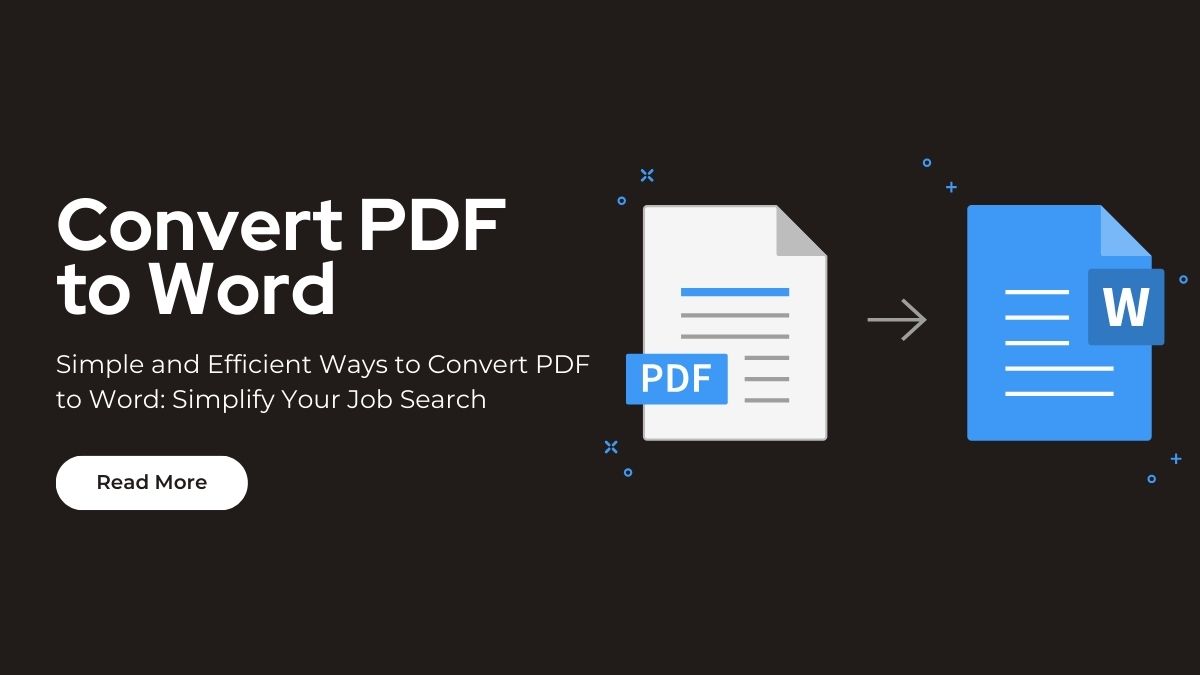
In today’s competitive job market, PDF files are frequently encountered throughout the job search process. From resumes to cover letters and job applications, PDFs are commonly used to maintain document formatting. However, sometimes, you might need to change a PDF into a Word document. This is usually when you need to edit the text or update the document’s information.
Converting PDF to Word can be tricky, however. Often, you might face issues like lost formatting or messed-up layouts, which can make the document look different than intended. Knowing how to handle these challenges can make your work much easier.
Part 1. Scenarios of Converting PDF to Word
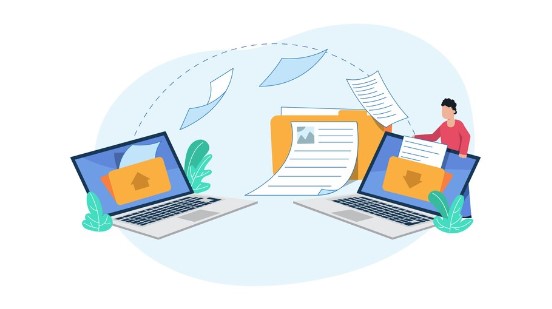
Many people need to convert PDFs to Word documents in different parts of their lives.
Turning a PDF into a Word file makes it easier for students to add notes and comments to class readings or research articles.
Someone might want to tweak their resume or adjust a letter for personal use. PDFs aren’t easy to edit, but Word files can be changed quickly and easily.
During the application process, you may need to collaborate with hiring managers or recruiters by providing feedback or revising submitted documents. Converting PDFs to Word facilitates seamless collaboration and feedback exchange.
However, converting PDFs to Word can bring up some problems. The main issue is keeping the original design and layout of the document. Sometimes, the text might not be recognized correctly, which can mess up the whole document. This makes the process challenging, but understanding these issues can help you find better ways to convert your files.
Part 2. 3 Best Solutions for PDF to Word Conversion
There are several ways to convert PDF files to Word documents. Here, we’ll explore three of the best methods. Each offers unique features to help you convert your files easily and keep the original layout intact.
1. HiPDF Online PDF to Word Converter
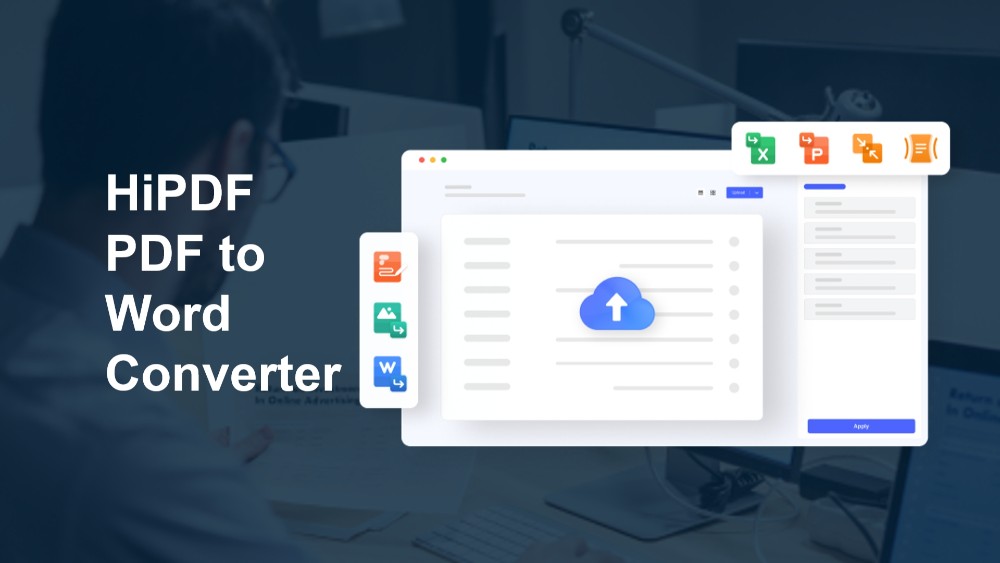
HiPDF PDF to Word Converter is a handy tool for turning PDF files into editable Word documents. This free online tool uses advanced technology to maintain the format of your documents while converting them. Here’s a simple step-by-step guide on how to use it:
- Step 1. Go to the HiPDF Online PDF to Word Converter.
- Step 2. Click on the option to upload your PDF file. Select the PDF you want to convert from your computer or drag it into the converter.
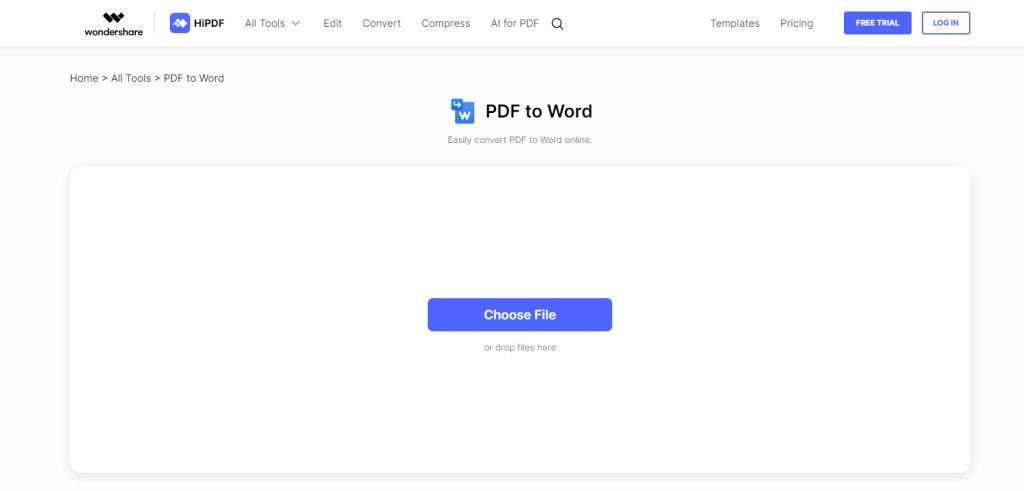
- Step 3. After uploading, press the ‘Convert’ button. The tool will begin processing your PDF. If your PDF is a scanned or image-based document, you can also use OCR (Optical Character Recognition) technology to recognize the text in the PDF. This ensures that the Word file is editable and retains the original formatting as much as possible.
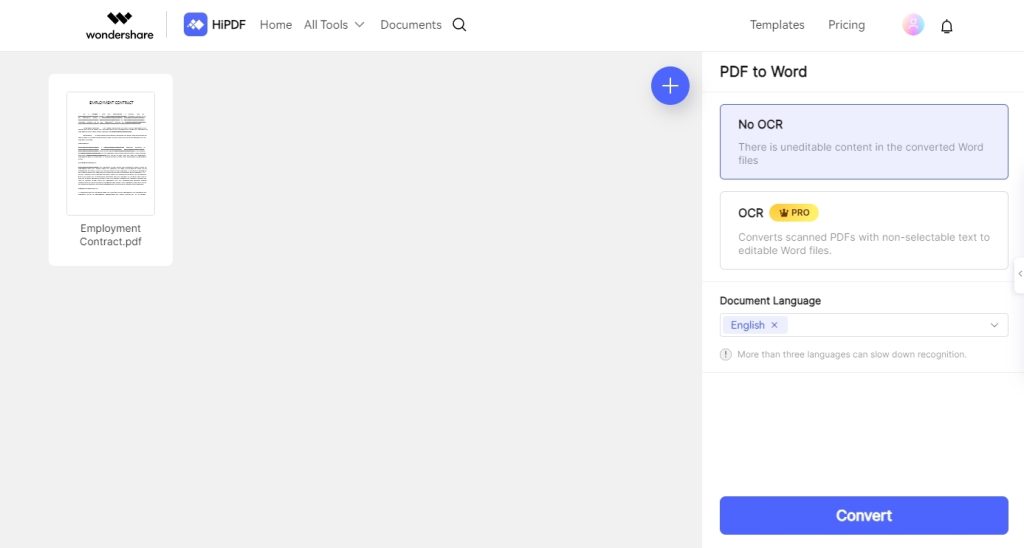
- Step 4. Once the conversion is complete, HiPDF will automatically download the converted Word file to your local drive. You can also click the “Share” button to share the document on social media platforms or upload the file to cloud drives.
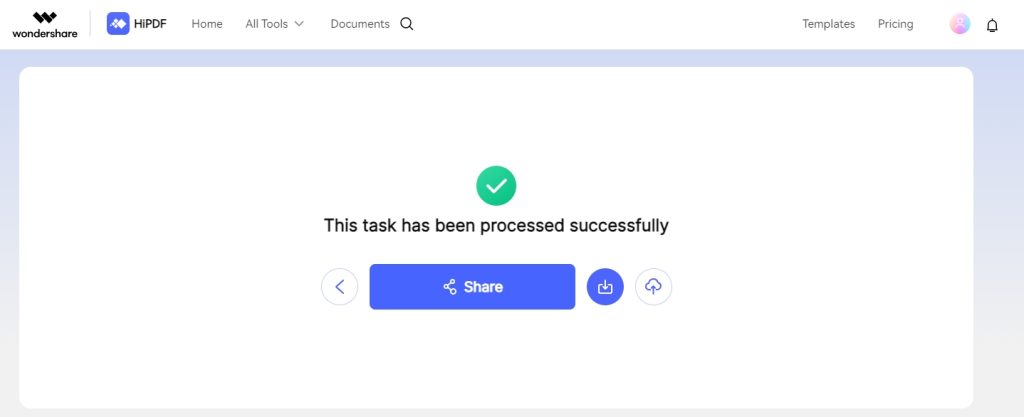
HiPDF is very user-friendly and does not require you to provide an email address or any credit card information. It works on all devices, so you can convert files from anywhere using Windows, Mac, iOS, Android, or tablets.
2. Microsoft Word
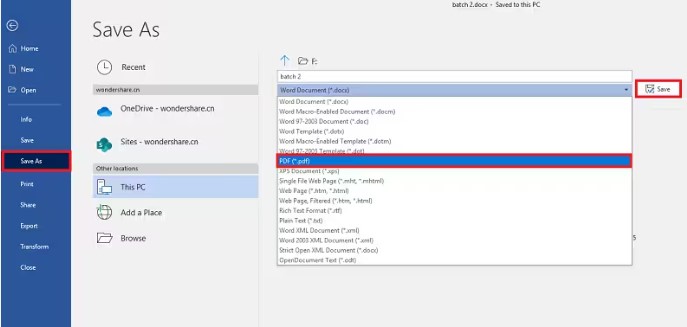
Microsoft Word makes it easy to convert PDF files into Word documents, allowing you to edit them. Here’s how you can do it:
- Step 1. Find the PDF file you want to convert in your file folder.
- Step 2. Right-click on the file. If you’re on a Mac and can’t right-click, press the Control button to bring up the context menu. Choose “Open With” and then select Microsoft Word from the list of programs.
- Step 3. Once you open the PDF in Word, the program will convert it into a Word document. This may take a minute or two, especially if it’s a large file.
- Step 4. After the conversion, you might need to make some adjustments. The text and layout may look slightly different from the original PDF.
- Step 5. Review the document carefully after conversion. Adjust any formatting issues to match the original PDF.
Word is a straightforward way to convert and edit PDF documents, especially if you have Microsoft Word 2013 or newer ones.
3. Wondershare PDFelement PDF to Word Convert
Wondershare PDFelement is a great PDF editing tool with an easy-to-use PDF to Word conversion feature. Using Wondershare PDFelement keeps your files private and secure because it works without uploading your documents online. This is important for confidential business documents.
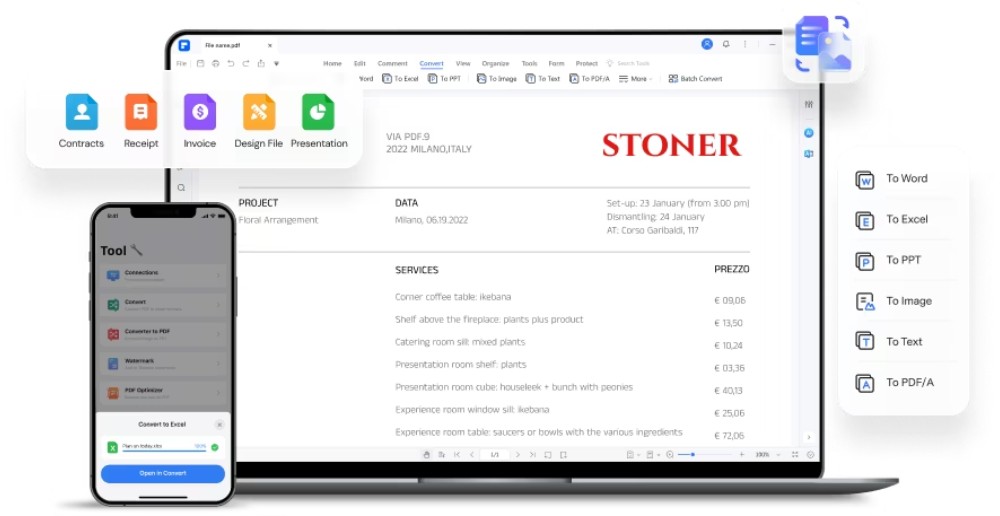
Offline converters like PDFelement are more reliable for handling large files compared to online tools. They don’t rely on internet speed, so they work well even if your connection is slow. This makes PDFelement a good choice for professionals who need a secure and efficient way to manage their documents.
Here’s how you can do it:
- Step 1. Launch Wondershare PDFelement on your device. Click the “Convert PDF” button on the homepage to import the PDF you wish to convert.
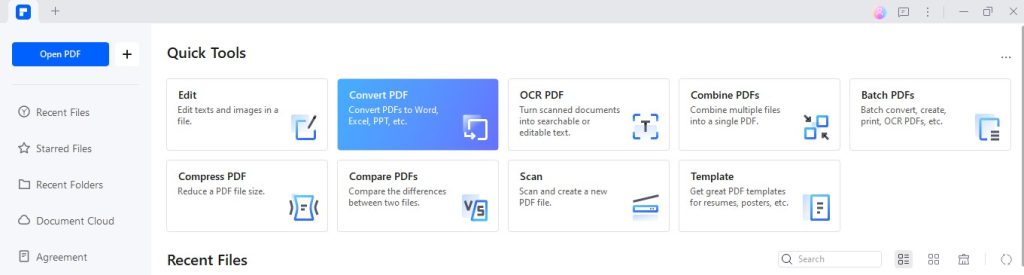
- Step 2. A window will pop up asking you to set the output file’s name and storage path.
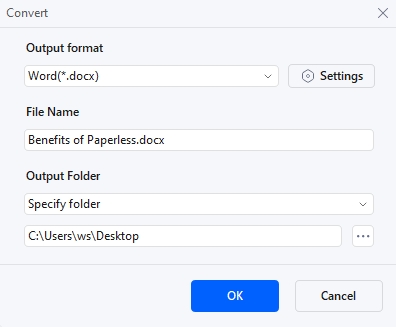
- Step 3. If your PDF is a scanned file, you can also choose to use the OCR feature to recognize the text by selecting the “Settings” option. After adjusting the settings, click “OK” to start the process.
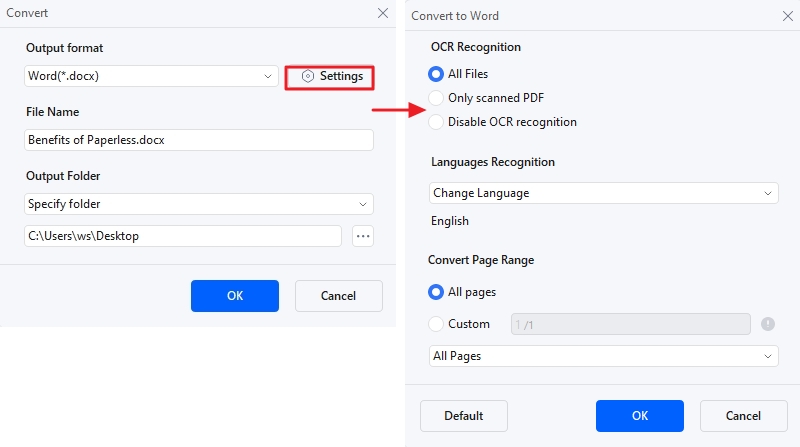
- Step 4. After the conversion, you can go to the storage folder to check the converted Word file.
Part 3. Additional Features and Benefits of Each Solution
Each solution for converting PDFs to Word documents comes with its own set of unique features and benefits. For instance, HiPDF offers convenience and quick access, which is great for users who need to convert files on the go. This tool ensures that the format of your original PDF is preserved as closely as possible in the Word document.
On the other hand, Microsoft Word is familiar to most users and integrates well with other Office tools, making it a seamless option for those already using Microsoft products.
The offline version of Wondershare PDFelement is perfect for users concerned with privacy and security. It does not require an internet connection and processes files directly on the user’s computer.
Here is a table highlighting the key features and benefits of each solution:
| Solution | Key Features | Benefits |
| HiPDF Online Converter | Easy access, format preservation | Quick conversion, no software installation |
| Microsoft Word | Direct opening and conversion of PDFs, seamless integration | Familiar interface works with other MS tools |
| Wondershare PDFelement | Works without internet, enhanced security | Ideal for large files, keeps data secure |
These features make each tool suitable for different needs, whether you are looking for speed, familiarity, or security.
Conclusion
Navigating the job search process can be made easier with effective PDF-to-Word conversion tools. Whether you choose HiPDF Online, Microsoft Word, or Wondershare PDFelement, each has unique benefits. Pick the best fit for your needs, whether for quick access, ease of use, or security, and simplify your job search document management process.