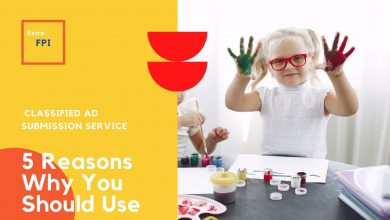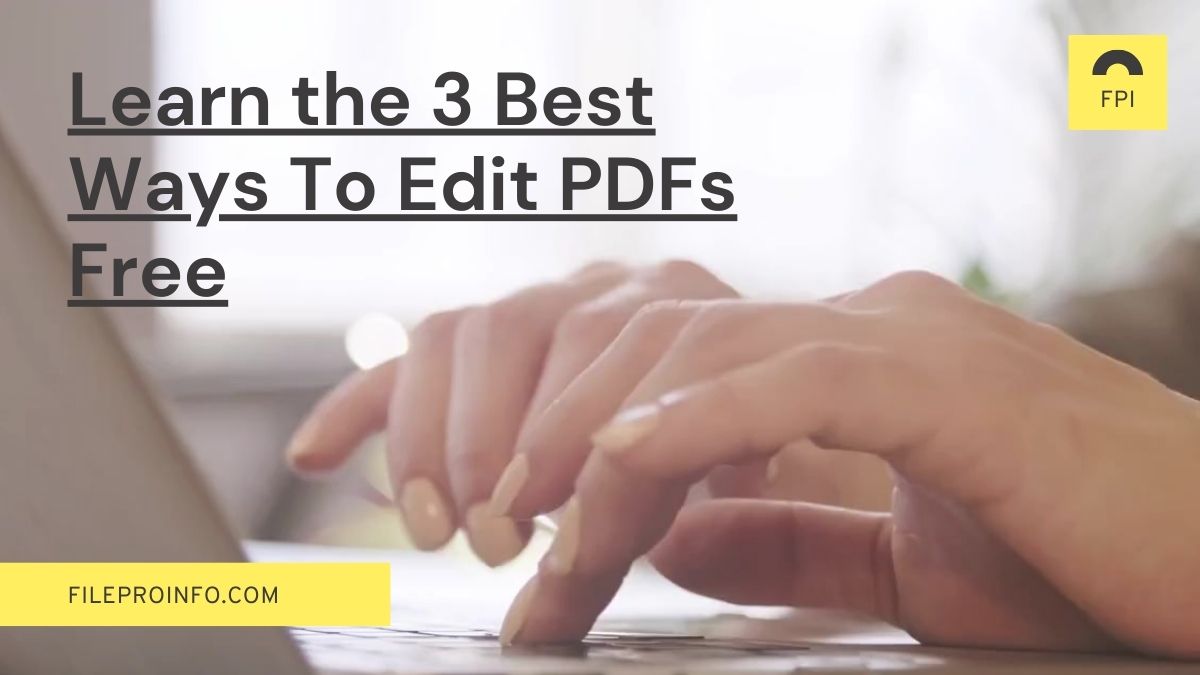
Document editing seems a hassle, especially if the document is in PDF format. But what if you need to edit a PDF file urgently? You may need to sign an essential legal document or annotate an academic file, so you must land on a reliable and efficient PDF editing platform that offers varying fundamental to advanced-level editing functionalities.
In this connection, this detailed guide will illustrate how you can edit PDFs conveniently regardless of the device or operating system.
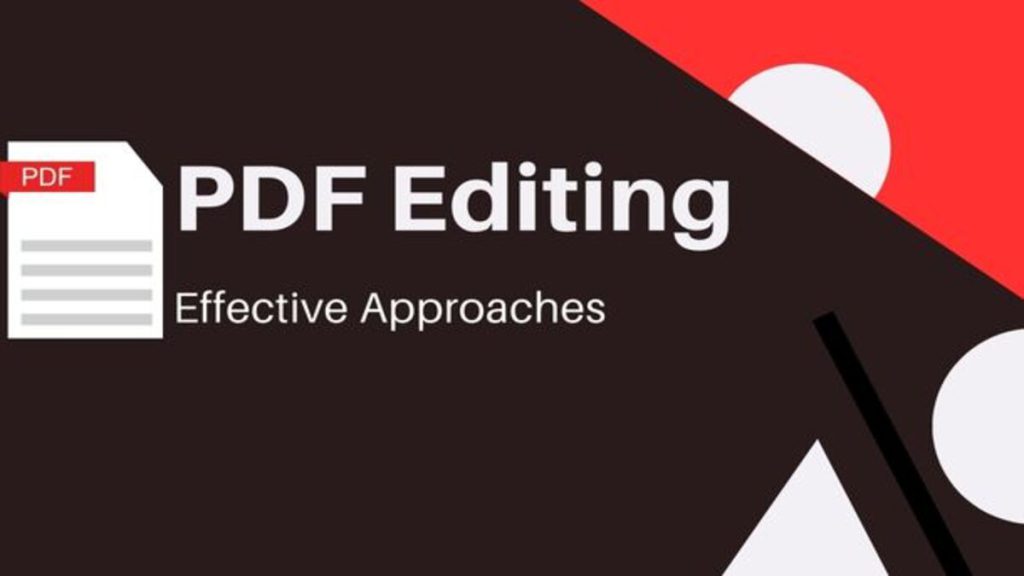
Part 1. How To Edit PDF For Free? 3 Easy Ways
PDF editing may be required at any time on any device. Therefore, we have attempted to elaborate on three different methods that are highly effective in editing documents like a pro. Whether you’re on a desktop or a mobile user, these methods are pretty assistive.
Method 1: Use PDFelement To Edit PDFs Free
Having a trusted, free PDF editor installed on the computer or laptop is highly beneficial for regular editing. Considering this, you can use the Wondershare PDFelement application, free to install on any device. It lets you exploit its advanced editing features free of cost. Like other free PDF editors, it may impose a watermark on edited files, but that doesn’t affect the file in any way.
The below-stated steps will help you navigate through the tool to edit PDF files in different ways:
Operational Steps:
- Step 1: Launch the PDFelement application and open your file by clicking “Open PDF.”
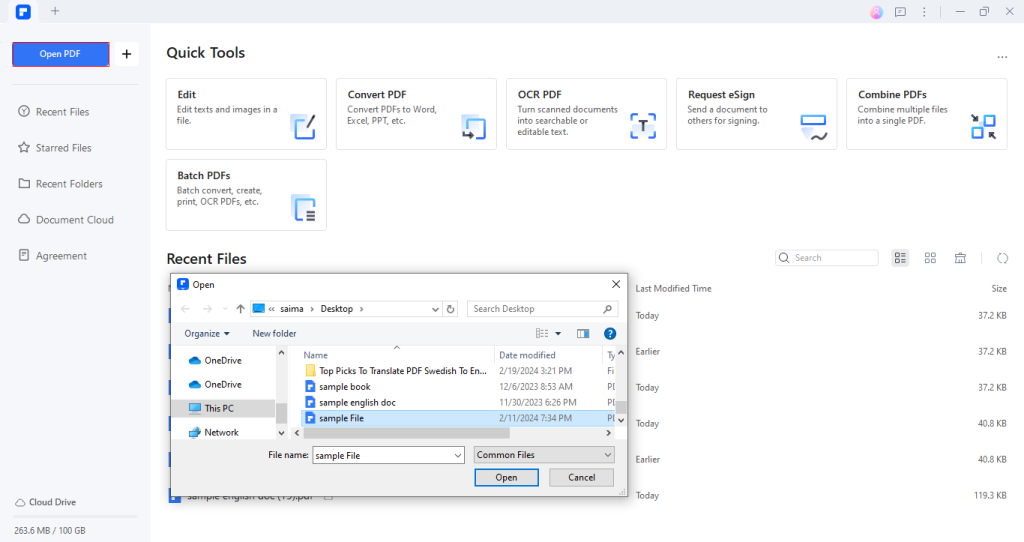
- Step 2: To Add new text or edit the existing one, click on the “Edit” option in the top menu.
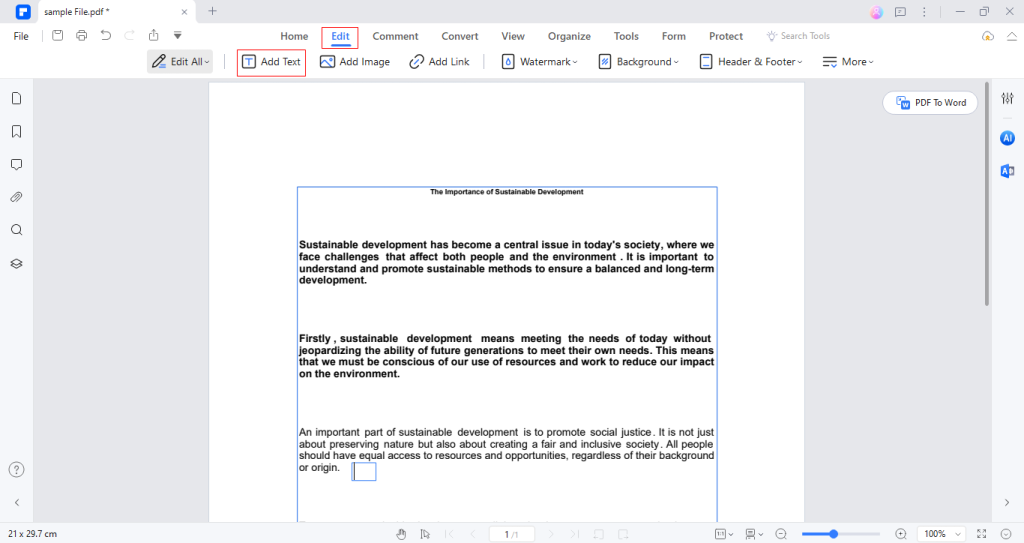
- Step 3: If you intend to add the image to your file, access the “Add Image” option and choose the intended image.
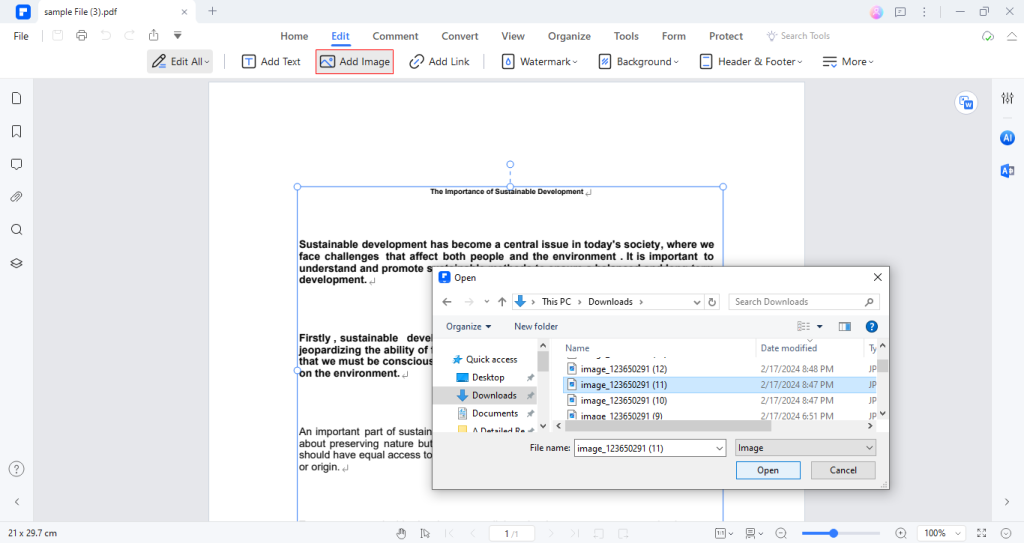
- Step 4: To protect your file from copying, you can apply a watermark by clicking “Watermark” > “Add Watermark.”
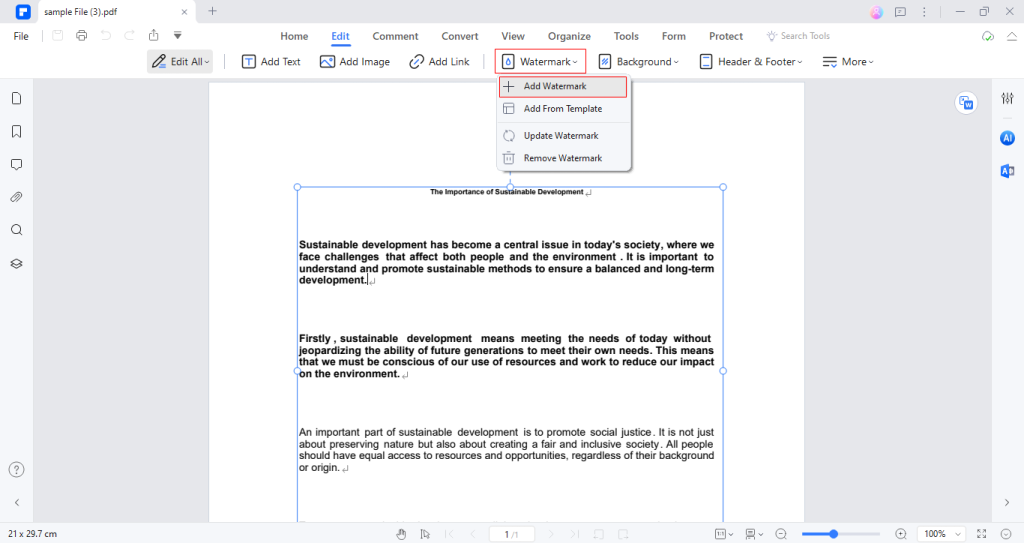
- Step 5: Enter the text for Watermark and click “Apply.”
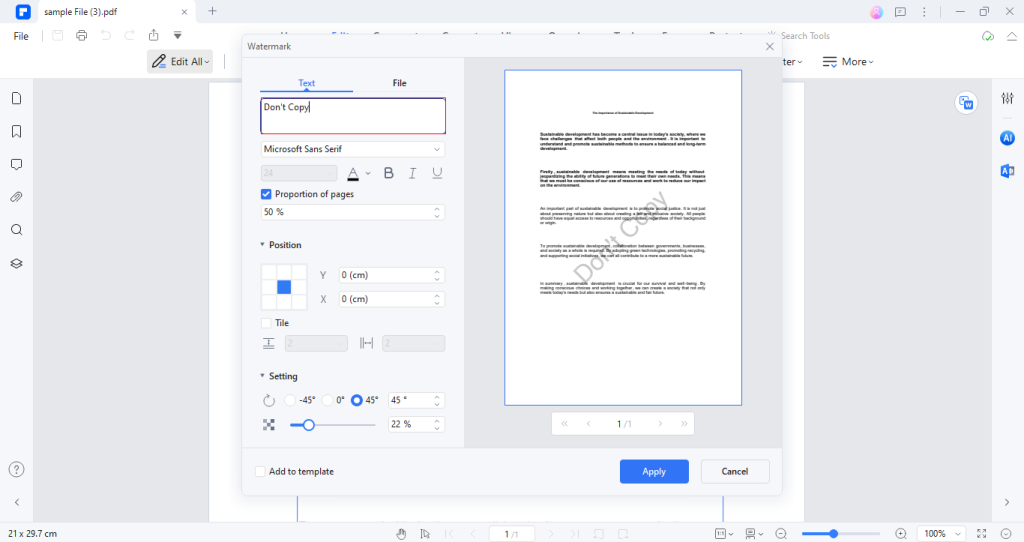
- Step 6: For adding hyperlinks, go to the “Add Link” option and enter the website URL to apply particular words.
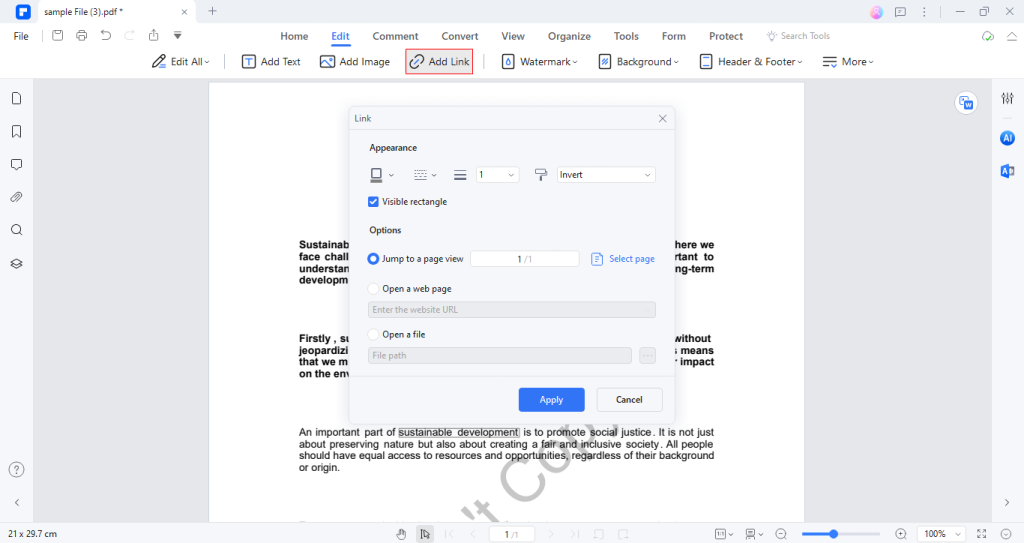
- Step 7: You can add a custom header & footer to PDFs by choosing “Header & Footer” > “Add Header & Footer.”
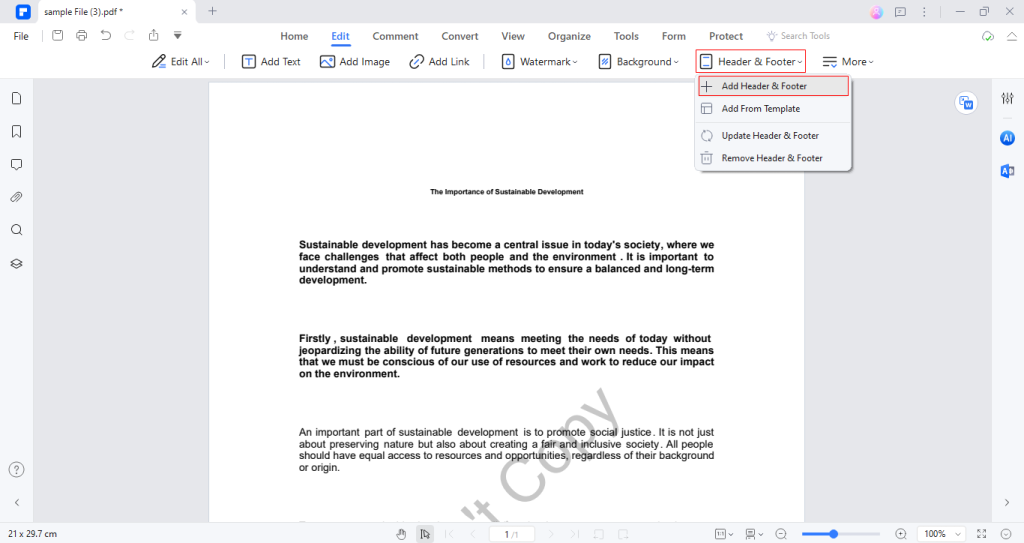
Effectiveness Of PDFelement
Though PDFelement is equally efficient for business & individual needs, it is still considered more suitable if you need to edit files regularly. Also, its batch feature lets you perform many operations on multiple PDF files simultaneously.
Method 2: Edit PDF Using an Online Tool- Sejda
If you aren’t looking for a long-term editing approach, you can also go for an online PDF editor that comes with higher accessibility. Given this, Sedja is considered among the top free online PDF editors, letting users fulfill advanced editing needs without encountering signup hassles. Here, we have shed light on the quick editing operational steps you may need to perform while editing files using Sejda.
Operational Steps:
- Step 1: Open the Online PDF Editor Sejda. Click the “Upload PDF File” option and choose your file.
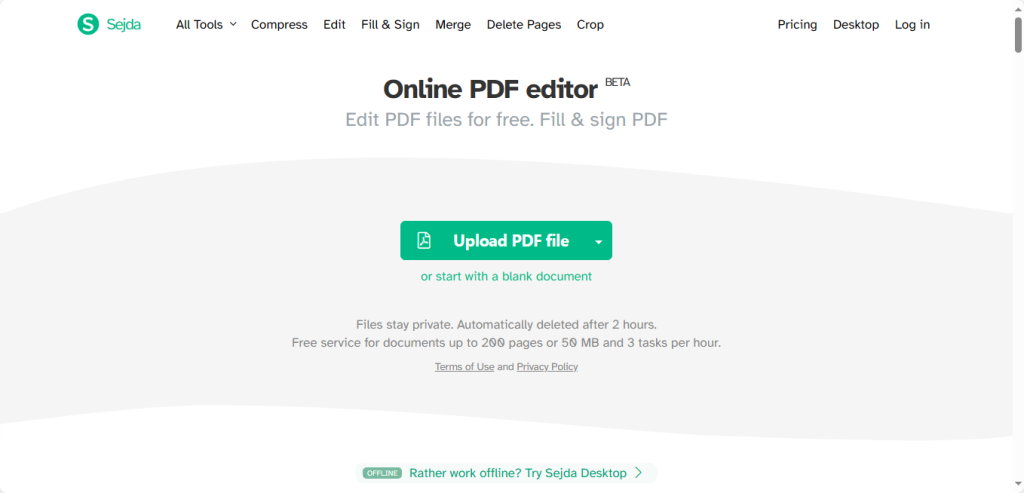
- Step 2: Choose the “Text” option to add or remove the textual information. You can also change the font color, type, and layout from the displayed toolbar.
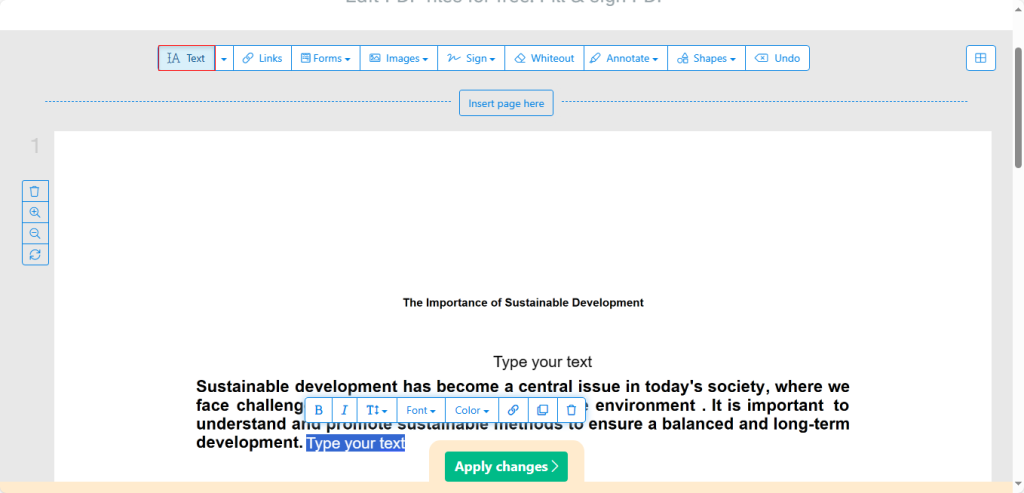
- Step 3: To add links, select the particular words and navigate to the “Links” option. Enter the link you intend to add.
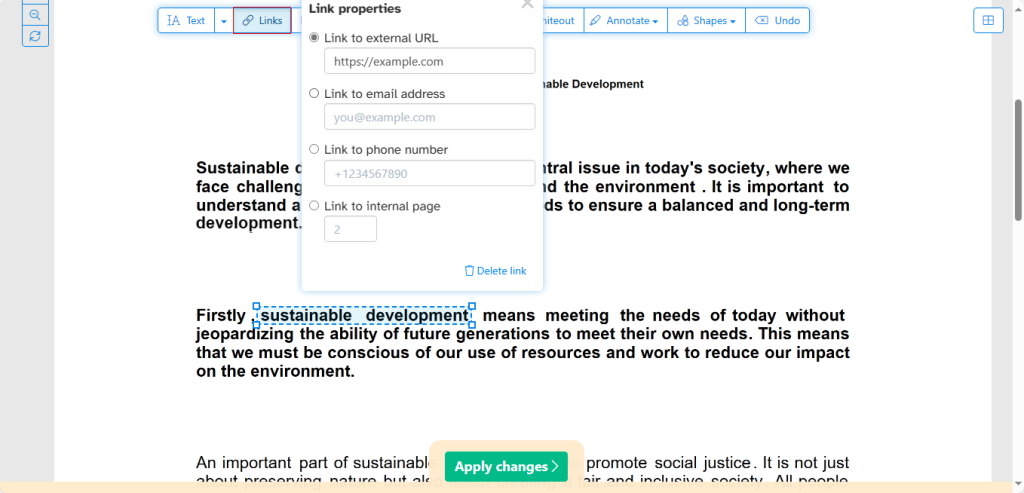
- Step 4: Go to “Images” > “New Image” if you intend to add an image to your PDF file.
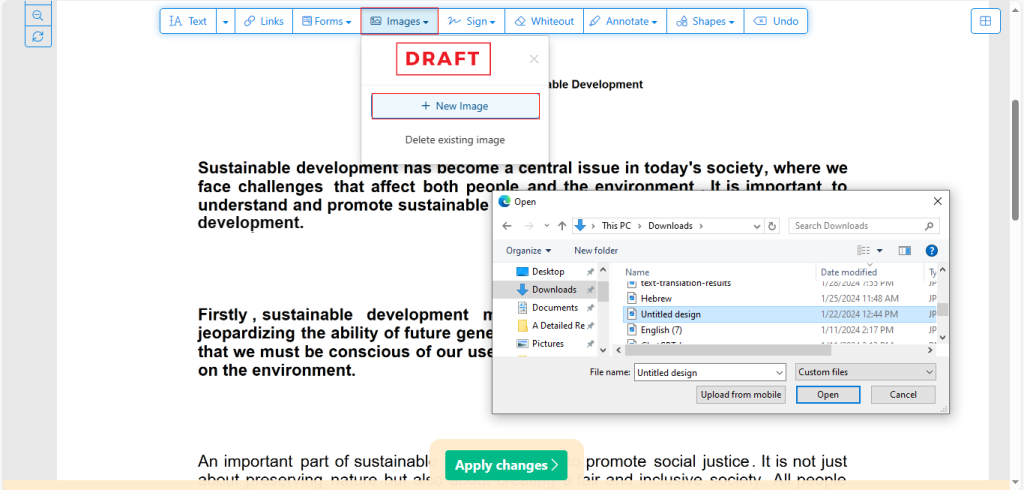
- Step 5: You can also add signatures conveniently by clicking “Sign” > “New Signature.”
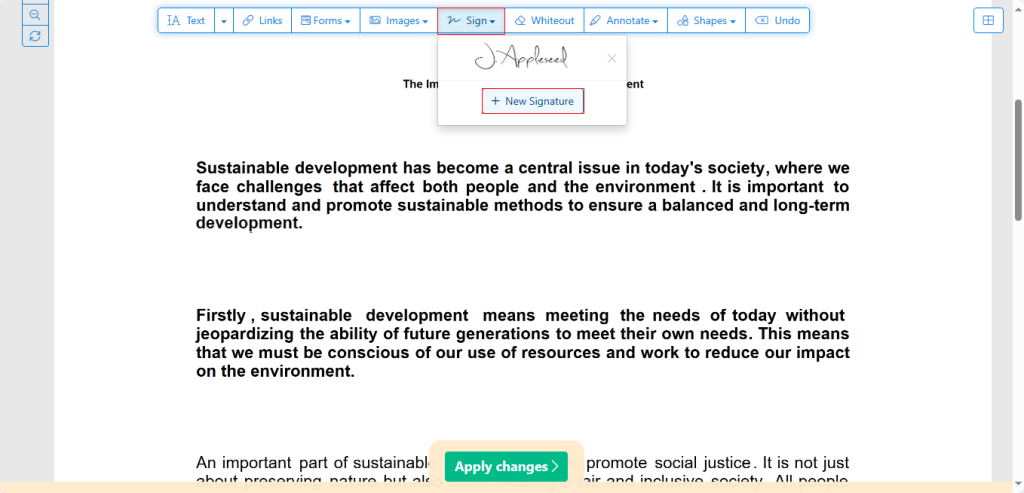
- Step 6: Access the “Annotate” option to annotate the text as desired.
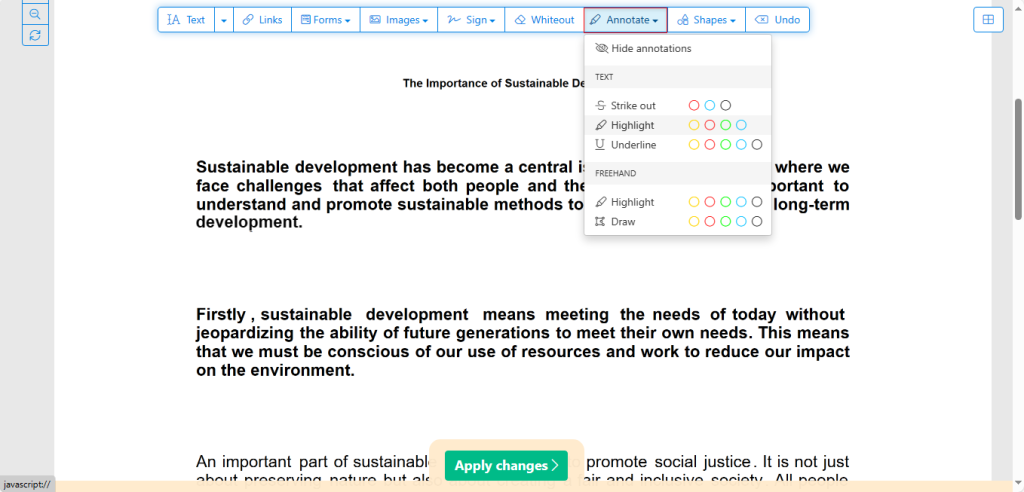
- Step 7: Click “Apply Changes” after editing the document.
Effectiveness Of Sejda
Online Platforms like Sejda are mostly picked, given their utmost accessibility. Suppose you need to edit an urgent file and want to avoid software installation-related hassles, then opt for Sejda, a free online PDF editor that serves as a game-changer.
Method 3: Use Microsoft Word To Edit PDF files
Microsoft Word, an excessively employed application to create, modify, or update Word documents, also supports the editing of PDF files. However, you may need to open your PDF file with MS Word first. After making the required edits, you can readily convert your documents back to PDF format.
Follow the given steps to edit your PDF files using Microsoft Word:
Operational Steps:
- Step 1: Launch the “Microsoft Word” application. Go to the “Open” option to open your PDF file. It’ll automatically get converted into .doc format.
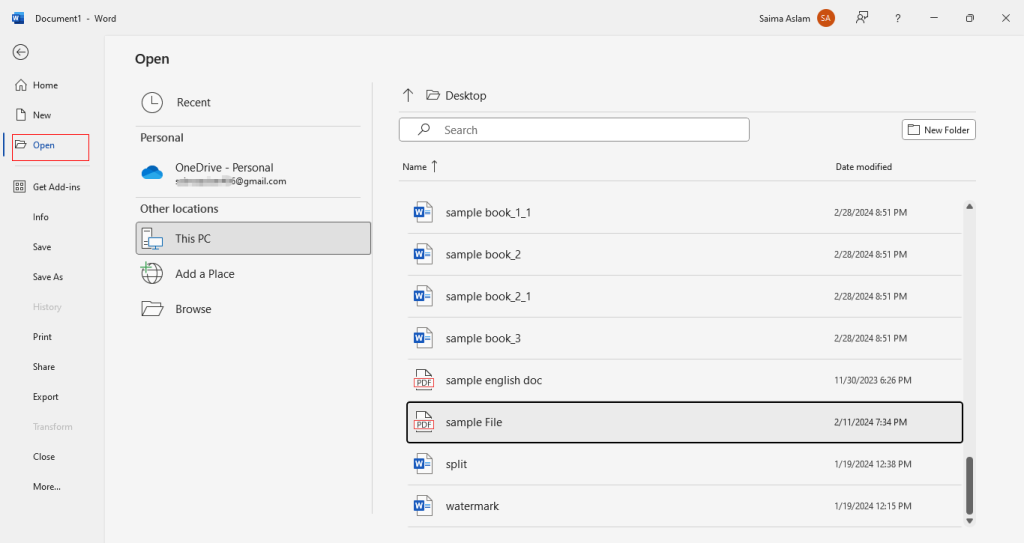
- Step 2: Now you can enhance the entire text by selecting it and changing its font style & size in the “Home” tab.
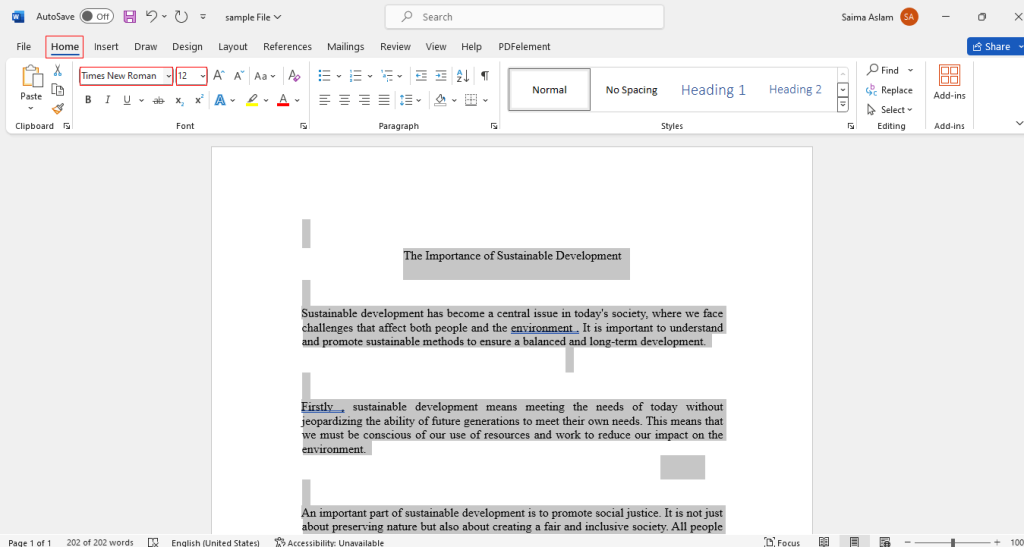
- Step 3: To add header, footer, or page number to your file, click the “Insert” tab.
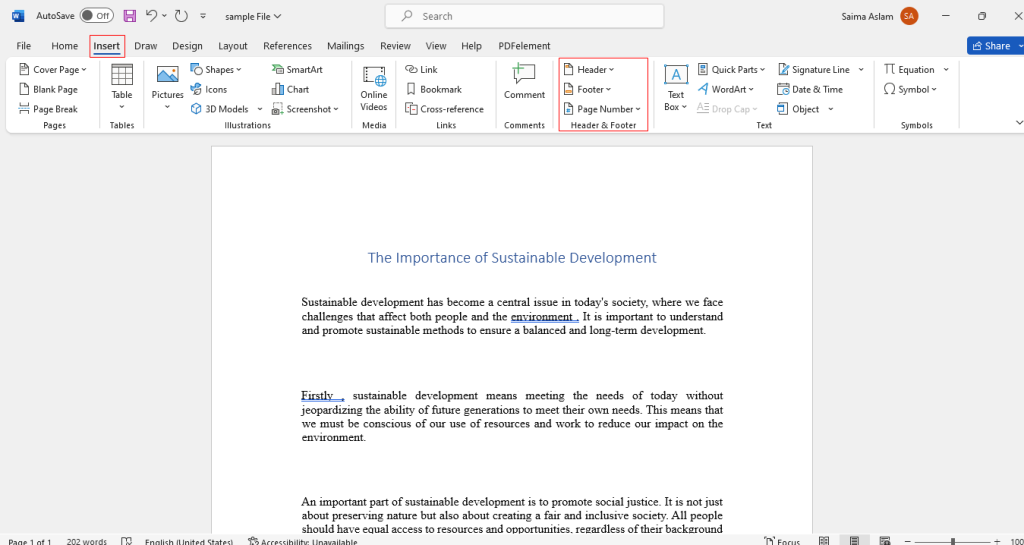
- Step 4: If you want to alter the formatting of your document, you can change its theme by accessing the “Design” tab.
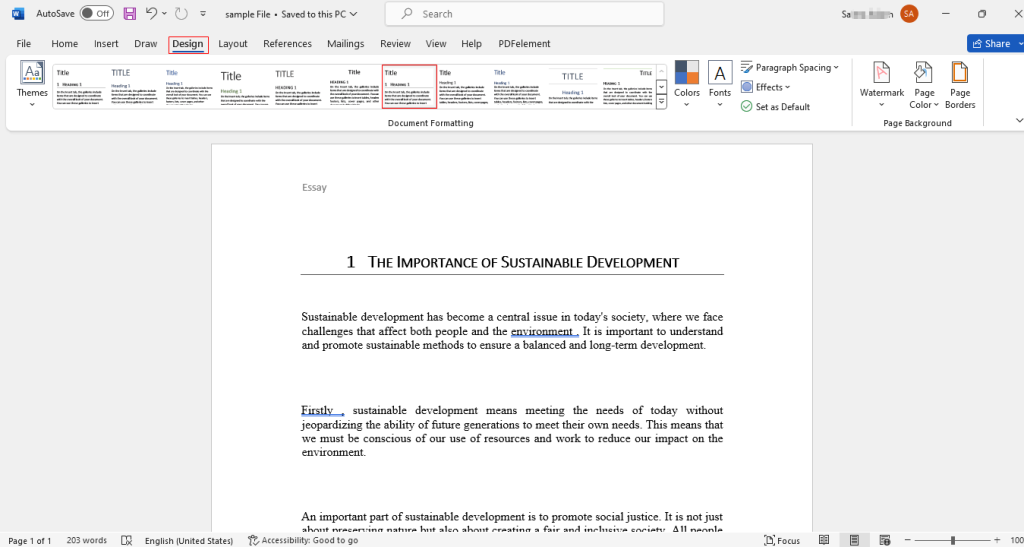
- Step 5: The Design tab also presents the option to add a “Custom Watermark” to your file.
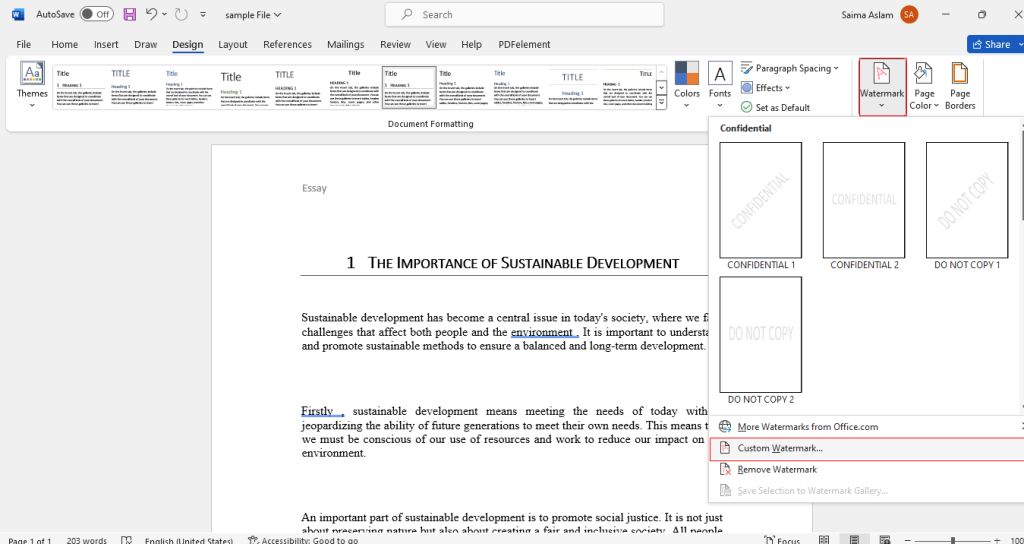
- Step 6: For image insertion, go to “Insert” > “Picture” and choose an option to insert a picture from specific location.
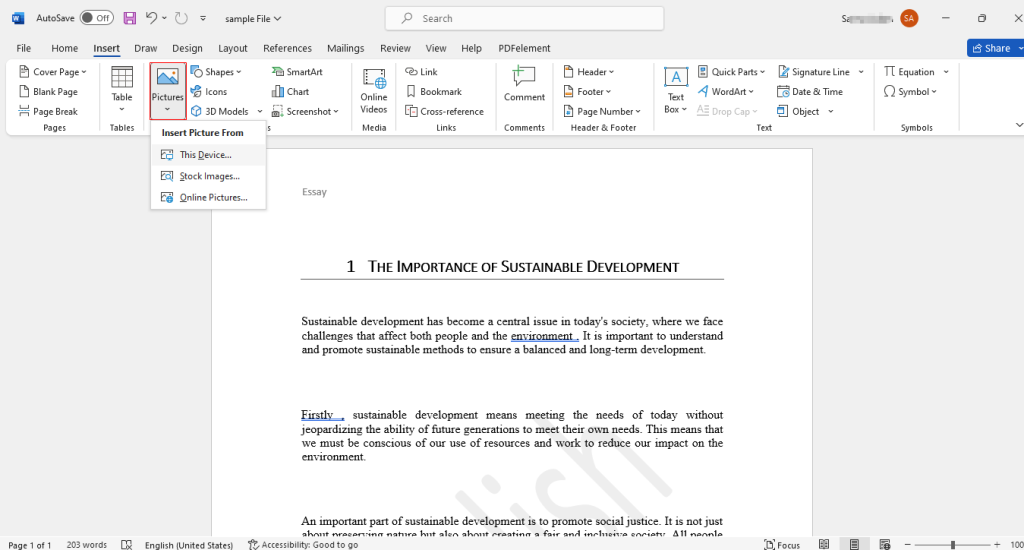
- Step 7: You can also add a cover page, blank page or page break in the PDF file by navigating to the left of the “Insert” tab.
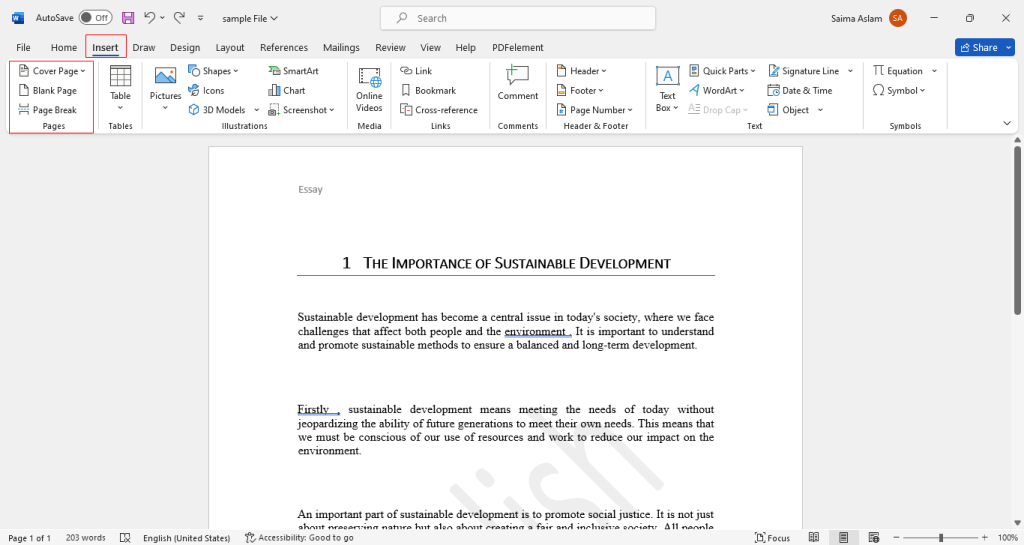
- Step 8: After editing the document, navigate to “File” > “Export” > “Create PDF” to change the file format back to PDF.
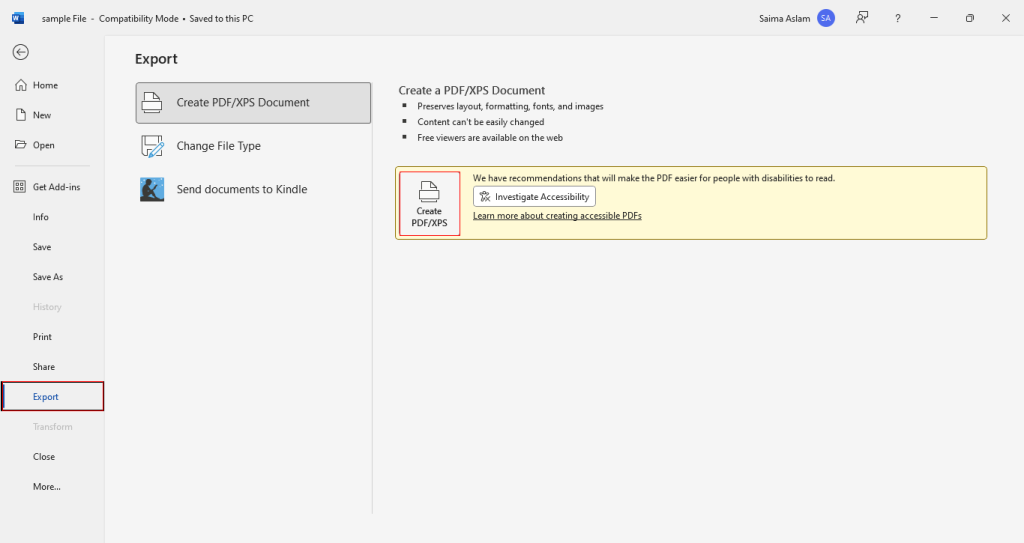
Note: Most operating systems come with a built-in Office package but it can also be installed from Microsoft’s official website.
Effectiveness Of Microsoft Word
Preferring an Office app, i.e. MS Word, for editing PDFs sounds more practical if security is your main concern in free editing approaches. It lets you edit your documents on local storage to ensure security. Moreover, all of its editing features are available for free usage.
Part 2. Which Method Is More Efficient To Edit PDF Files Free Of Cost?
Several factors must be considered when labeling a method as top-notch. Firstly, you need to figure out your editing requirements. Then, look out which method best suits your needs. Therefore, to ease this process, we have given a brief comparative analysis of all methods to conclude which is the most efficient.
| PDFelement | Sejda | Microsoft Word |
| It edits files locally to elevate security | It edits the files on cloud storage | It can edit files on local storage |
| Suitable for large-size confidential files | Not suitable for large files | Not suitable for editing large-size files |
| The free edited files may contain a watermark | Edited files don’t show watermarks | Edited files don’t display a watermark |
| The formatting of the original file remains preserved | The formatting of the source file doesn’t get deformed | It may distort the original file formatting |
Verdict
All the methods mentioned are efficient, but PDFelement is the most recommended option since it lets you edit your files on all scales effortlessly without any security concerns and leaves no impact on the original formatting of the source file.
Conclusion
Whether you need to edit your academic assignment or finalize an important contract file, you must learn a reliable way to edit your documents seamlessly in no time.
In this connection, this article sheds light on the three most practical free methods for experiencing effortless PDF editing. Also, we have demonstrated how to choose the best file editing method that suits your situation.