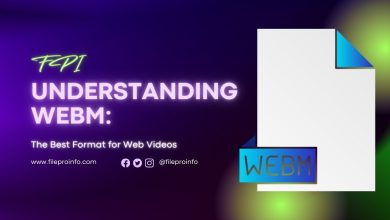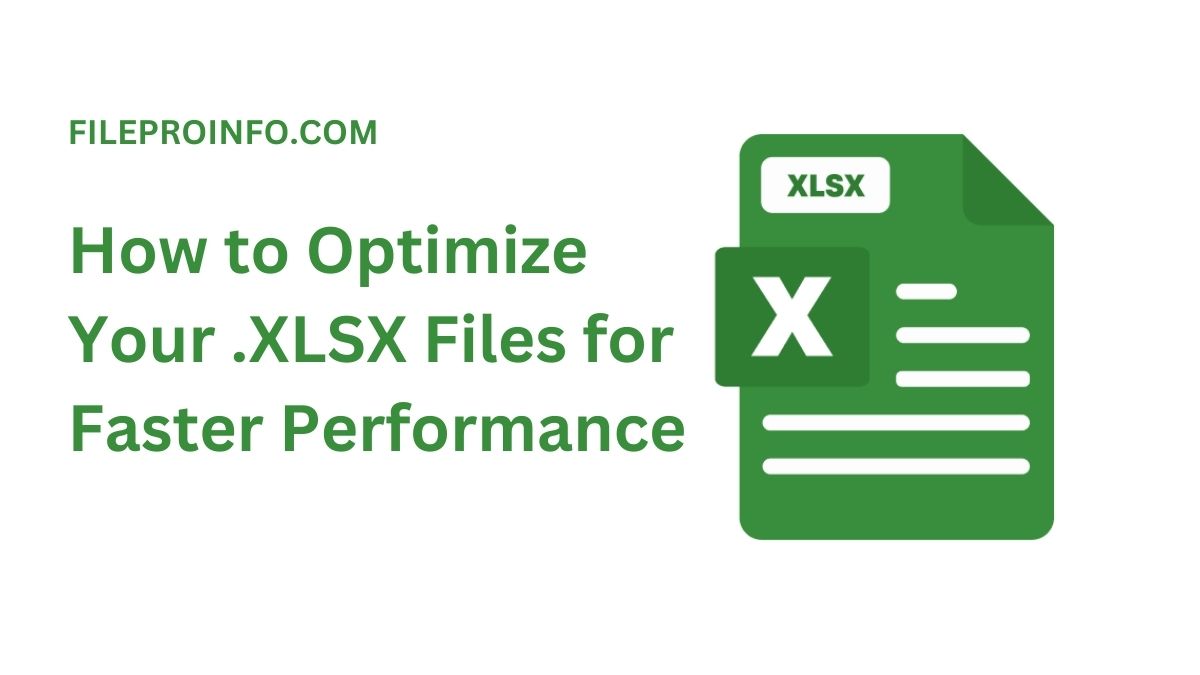
Excel is powerful. It’s for data analysis, financial modeling, and more. However, as your Excel files grow, they become more complex. You might notice a decline in their performance. Slow Excel files can be frustrating and can hamper productivity. In this blog post, we’ll explore ways to make your .XLSX files faster. This will ensure smooth and quick work.
Understanding the Factors Affecting Excel Performance
Before you learn to optimize, first understand what makes Excel slow.
- Large File Size: Large files with numerous rows and columns can slow down Excel.
- Complex Formulas: Complex or excessive use of formulas can increase processing time.
- Conditional Formatting: Extensive use of conditional formatting can slow down your workbook.
- Data Connections: External data connections and links can impact performance.
- VBA Macros: Inefficient macros can slow down your workbook.
- Unused Cells: Data in cells beyond the intended range can increase file size and slow down performance.
Let’s delve into specific strategies to optimize your .XLSX files.
1. Reduce File Size
a. Remove Unnecessary Data
One of the easiest ways to reduce file size is to remove any unnecessary data. This includes:
- Blank Rows and Columns: Delete any blank rows and columns that are not in use.
- Unused Worksheets: Remove any worksheets that are not needed.
- Excess Formatting: Clear formatting from unused cells.
b. Compress Images
Images can significantly increase the size of your Excel file. To compress images:
- Select the image you want to compress.
- Go to the “Picture Tools Format” tab.
- Click “Compress Pictures.”
- Choose the desired resolution and apply.
c. Save as Binary Workbook
Saving your workbook as a binary file (.XLSB) can reduce the file size significantly. To do this:
- Click “File” > “Save As.”
- Choose “Excel Binary Workbook (*.xlsb)” from the file type dropdown menu.
2. Optimize Formulas
a. Use Efficient Formulas
Simplify your formulas to improve performance. For example:
- SUMIFS instead of multiple SUMIF functions.
- INDEX-MATCH instead of VLOOKUP for large datasets.
- IFERROR instead of IF(ISERROR(…)) for error handling.
b. Minimize Volatile Functions
Volatile functions, like NOW(), TODAY(), OFFSET(), and INDIRECT(), recalculate every time a change is made in the workbook. Minimize their use to improve performance.
c. Limit Array Formulas
Array formulas are powerful but can be resource-intensive. Use them sparingly and consider alternatives where possible.
3. Manage Conditional Formatting
It can slow down your Excel file. This is especially true for large ranges. To optimize:
- Use conditional formatting rules on smaller ranges.
- Avoid applying multiple rules to the same range.
- Regularly review and delete unused rules.
4. Optimize Data Connections
a. Limit External Links
Reduce the number of external links in your workbook. Instead, import data into Excel where possible.
b. Refresh Data Sparingly
Set data connections to refresh only when necessary. You can control this in the “Data” tab under “Connections.”
5. Improve VBA Macro Performance
a. Optimize Code
Ensure your VBA code is efficient. Some tips include:
- Avoid using Select and Activate.
- Use With statements for multiple properties.
- Turn off screen updating with Application.ScreenUpdating = False. Do this before running your macro. Turn it back on with Application.ScreenUpdating = True after.
b. Limit Macro Scope
Scope your macros to run on specific ranges or sheets rather than the entire workbook.
6. Clean Up Unused Cells
Unused cells with formatting or data can bloat your file size. To clear them:
- Select the range of unused cells.
- Right-click and choose “Clear Contents.”
- Use “Clear All” in the “Editing” group under the “Home” tab.
7. Use Tables and Named Ranges
a. Convert Ranges to Tables
Tables make it easier to manage and analyze data. They also improve performance by reducing the need for dynamic ranges.
- Select your range.
- Go to the “Insert” tab and click “Table.”
b. Use Named Ranges
Named ranges can simplify formulas and improve performance by making your workbook easier to navigate.
- Select the range you want to name.
- Go to the “Formulas” tab and click “Define Name.”
8. Regularly Review and Clean Up
a. Use the Document Inspector
Use Excel’s Document Inspector. It can help you find and remove hidden data and personal info. These things might be slowing down your file.
- Click “File” > “Info.”
- Select “Check for Issues” > “Inspect Document.”
b. Analyze Workbook Performance
Use Excel’s built-in tools to analyze performance:
- Go to the “File” tab and click “Options.”
- Select “Formulas.”
- Enable “Workbook Calculation” to “Manual” to prevent unnecessary recalculations.
Conclusion
Optimizing your .XLSX files can make them faster. This can greatly boost your productivity and reduce frustration. Follow these strategies. They will ensure your Excel workbooks run well. Regularly review your files and apply these best practices to maintain optimal performance.
The key to a fast Excel file is to reduce file size. You should also optimize formulas and manage conditional formatting. In addition, you should improve VBA macro performance and clean up unused cells. Implement these techniques, and you’ll notice a significant improvement in your Excel experience. Happy Excel-ing!