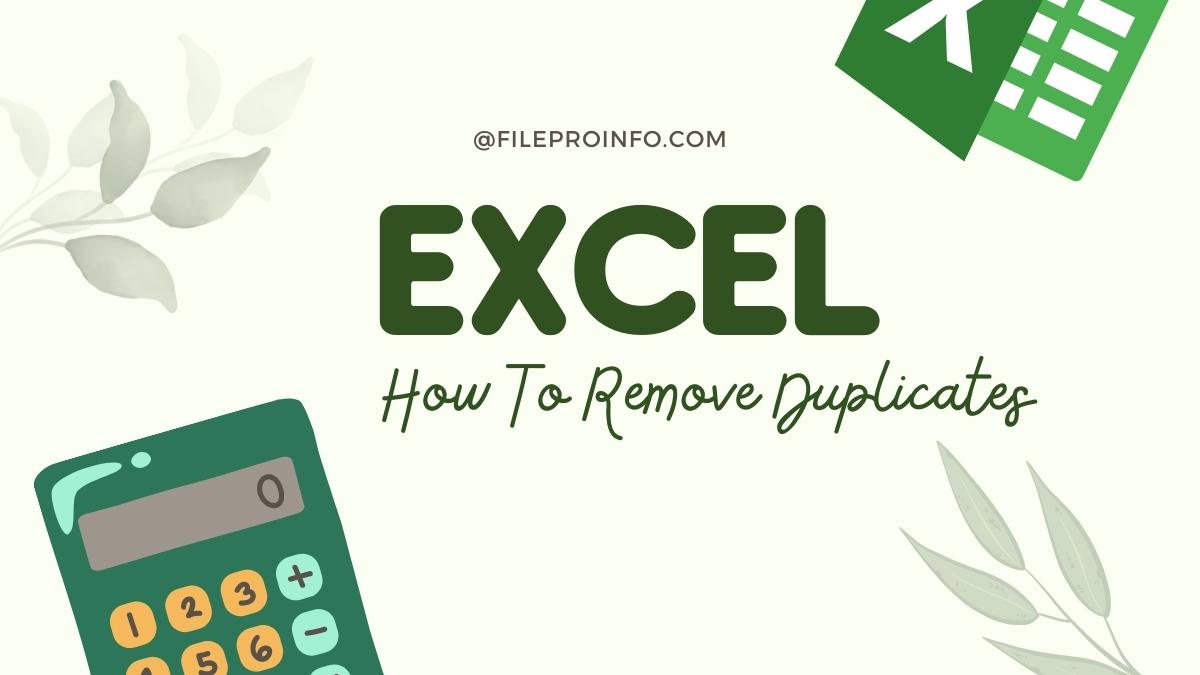
Duplicates are important to avoid in Excel because they can slow down your work and even cause errors. In this introduction to duplicates in Excel, we’ll explain what duplicates are and how to find them. Then we’ll show you how to remove duplicates from your data using the helpful Duplicate Removal tool.
Tools and Techniques
Duplicate data can be a real nuisance in Excel, as it can quickly cause confusion and cluttered sheets. Thankfully, there are a number of tools and techniques that can help remove duplicates from your data. In this article, we’ll look at some of the most common tools and techniques for removing duplicate data in Excel.
The Duplicate Finder Tool:
The Duplicate Finder tool is a great way to find and remove duplicate data in Excel. This tool is easy to use and can help you save time by removing all the duplicate data in a spreadsheet. Follow these steps to use the Duplicate Finder tool:
- Open the spreadsheet that you want to remove the duplicate data.
- Click on the Duplicate Finder tool icon located in the toolbar at the top of your workbook.
- The Duplicate Finder window will open.
- In this window, you will see a list of all the cells in your workbook that contain duplicates (see screenshot below).
- You can select any cell in this list and click on the Remove button to delete all of its duplicates (see screenshot below).
The Remove Duplicates Command:
The Remove Duplicates command in Excel is a handy tool for getting rid of duplicate data. Here’s how to use it:
- Select the data you want to check for duplicates.
- Go to the Data tab and click on the Remove Duplicates button.
- In the Remove Duplicates dialog box, make sure that all of the columns you want to check are selected, and then click OK.
- Excel will show you a count of the number of duplicates it found and removed.
Using Filters:
If you have a large list of data in Excel, you may want to remove duplicates so that you can more easily analyze the data. There are a few different ways to do this, but using filters is one of the quickest and most effective methods.
To filter for duplicates in Excel, first select the data that you want to check. Then, go to the Data tab and click on the Filter button. A drop-down menu will appear; from here, you can select which column or columns you want to filter by. In the next column over, choose “Duplicate Values” from the filter options.
Excel will then show only the duplicate values in your selected columns. You can then delete these rows if you wish, or take other actions with your data as needed.
The Union All Function:
The Union All function in Excel is a great way to remove duplicates from your data. This function will take two or more ranges of data and combine them into one range. The Union All function will then remove any duplicates that are in the combined range. This is a great way to clean up your data and make sure that you have accurate information.
The Intersect Function:
Assuming you are working with two lists of data in Excel and you want to find the duplicates between the two, you can use the INTERSECT function. This function will return a list of all the values that appear in both lists. To remove duplicates, you can then copy and paste this list into a new sheet or workbook.
To use the INTERSECT function, start by selecting the cell where you want the results to appear. Then, type =INTERSECT( followed by the cell range for the first list of data, a comma, and the cell range for the second list of data. Close the parentheses and hit Enter. The duplicate values will appear in the selected cell.
You can also use this function to find duplicates within a single list of data.
Tips For Maintaining Duplicate Removal Accuracy
When it comes to maintaining the accuracy of duplicate removal, Excel provides users with a few tips to follow. First and foremost, when trying to identify duplicates, it is important to have a unique identifier column. This column will help Excel determine which cells are true duplicates. Secondly, users should make sure that all of the data they want to use for duplicate removal is in one sheet. This will help prevent any errors that could occur if data is spread out across multiple sheets. Finally, once duplicates have been identified, users should take care when deleting them. In some cases, it may be necessary to delete entire rows of data rather than just individual cells.
Conclusions:
Learning how to remove duplicates in Excel can be a valuable skill. Whether you are working with a large data set or just trying to clean up a small list, being able to remove duplicates quickly and easily can save you time and frustration. With a few simple steps, you can be on your way to streamlining your data in no time.




