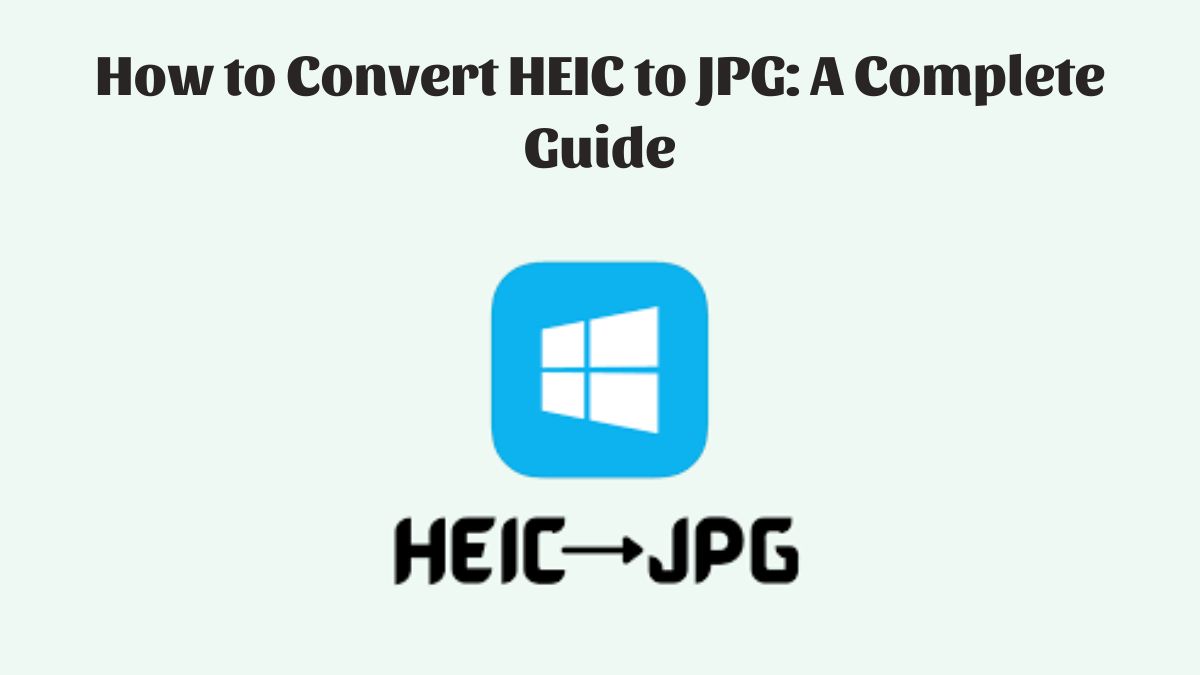
HEIC, or High Efficiency Image Coding, is the photo format on Apple devices. It offers high quality and small file sizes. However, HEIC files aren’t supported on all devices and platforms. This can limit their accessibility. Converting HEIC to JPG can solve these compatibility issues, allowing users to view, edit, and share their images more easily.
This guide will cover the benefits of converting HEIC to JPG. It will provide a tutorial on using FileProInfo’s HEIC to JPG converter. Finally, it will explore ways to make the most of your converted files.
Why Convert HEIC to JPG?
HEIC is a powerful format. It compresses photos without losing quality. But, it has some limits. Here are some of the key benefits of converting HEIC files to JPG:
1. Enhanced Compatibility Across Devices
While HEIC files work seamlessly on Apple devices, they aren’t fully compatible with older or non-Apple devices. Converting HEIC to JPG makes your photos openable on almost any device, including Windows PCs, Android phones, and web browsers.
2. Ease of Editing
Many popular editing tools, like Adobe Photoshop and old Microsoft Office versions, don’t support HEIC. By converting HEIC files to JPG, you make them accessible for editing in a broader range of software.
3. Simplified Sharing and Printing
Since JPG is one of the most commonly used image formats, sharing and printing JPG files is typically easier. You can upload and share JPG images on social media, messaging apps, and photo sites without any issues.
4. Smaller File Size with Good Quality
HEIC files are for efficient compression. JPG files can also balance file size and image quality. This is especially useful for users who need smaller file sizes for storage but don’t require the advanced features of HEIC.
HEIC vs. JPG: Understanding the Differences
Knowing the key differences between HEIC and JPG can help you decide when and why to use each format. Here’s a quick comparison:
HEIC (High Efficiency Image Coding)
- File Type: Advanced image format using HEVC (High Efficiency Video Coding) compression
- Compatibility: Primarily iOS and macOS
- Features: Superior compression, supports transparency, offers more data in smaller files
- Limitations: Limited support on non-Apple devices, requires specific software to view/edit
JPG (Joint Photographic Experts Group)
- File Type: Compressed image format for general use
- Compatibility: Universally supported across devices, applications, and websites
- Features: Wide compatibility, moderate file size, maintains quality at high compression
- Limitations: Does not support transparency, slightly larger than HEIC at similar quality
How to Convert HEIC to JPG Using FileProInfo
FileProInfo offers a free, online HEIC to JPG converter that’s user-friendly and efficient. With no need for software downloads, this tool makes converting HEIC files easy. Follow these steps to convert your HEIC images to JPG format:
Step 1: Visit the FileProInfo HEIC to JPG Converter Page
Go to the FileProInfo HEIC to JPG Converter. FileProInfo’s website allows you to convert your files directly in the browser, making it convenient for all devices.
Step 2: Upload Your HEIC File
Click on “Choose File” to upload the HEIC file you want to convert. FileProInfo supports large files up to 150 MB, so it can handle high-resolution HEIC images without issue.
Step 3: Begin the Conversion Process
Once your HEIC file is uploaded, select “Convert”. FileProInfo’s converter quickly processes the file, transforming it into a compatible JPG format. The conversion typically only takes a few seconds, depending on your file size and internet speed.
Step 4: Download Your Converted JPG File
After the conversion completes, a download link for your JPG file will appear. Click the link to download the converted image to your device. You now have your image in JPG format, ready for sharing, editing, or storage.
Benefits of Using FileProInfo for HEIC to JPG Conversion
FileProInfo’s online HEIC to JPG converter offers several advantages for users:
1. Free of Charge
FileProInfo provides a free HEIC to JPG converter, with no hidden costs or subscription requirements. It’s an ideal solution for those who need a simple, accessible conversion tool.
2. No Software Installation Needed
FileProInfo’s converter works entirely in your web browser, so there’s no need to download or install additional software. This also keeps your device clutter-free.
3. Compatible with All Devices
The online converter can be used on any device with internet access, including Windows, macOS, iOS, and Android. You can convert HEIC files anytime, anywhere.
4. Secure and Private
FileProInfo prioritizes data security. It deletes all uploaded files from the server after conversion. This safeguards your privacy, especially for personal or sensitive images.
5. Handles Large Files
FileProInfo supports files up to 150 MB, which is perfect for high-resolution images taken on modern devices.
Tips for Working with JPG Files After Conversion
Once you have converted your HEIC images to JPG, you may want to make adjustments or optimize your files for specific purposes. Here are some practical tips:
1. Optimize for Web Use
JPG files can be further optimized for web use by compressing them without significant quality loss. This reduces loading times for websites and saves storage space on online platforms.
2. Edit and Enhance Your Photos
Now that your files are in JPG format, you can open them in a wide range of editing software. Programs like Adobe Photoshop, GIMP, and even online editors such as Canva make it easy to edit your images.
3. Organize and Archive
JPG files are easy to organize in photo albums and libraries. If you’re converting multiple HEIC files, organize the JPGs in folders to keep track of your images efficiently.
4. Share with Ease
JPG files work on almost all social media and messaging apps. So, sharing your images is easy. Many platforms even optimize JPGs automatically, ensuring good visual quality when shared.
5. Print with Confidence
JPG is a standard format for printing photos. Many online photo printing services and pros prefer JPG format. It is easy to use and highly compatible.
Troubleshooting Common Issues When Converting HEIC to JPG
While FileProInfo’s HEIC to JPG converter is generally reliable, here are some potential issues and solutions:
1. File Size Too Large
If your HEIC file is over the 150 MB limit, consider resizing or compressing the original image before uploading. Alternatively, you can try breaking up a photo album into multiple files.
2. Loss of Quality
FileProInfo’s converter aims to maintain quality, but the transition from HEIC to JPG may involve slight quality changes. For best results, keep the original resolution when converting and avoid compressing too much.
3. Color Shift
HEIC supports a wide color range, so minor color differences may appear in JPG conversions. Editing software can help you adjust the colors back to your preference if needed.
4. Metadata Loss
JPG files may not retain all metadata from HEIC files, such as location data or camera settings. If this info is important, use tools to preserve metadata in the conversion.
Conclusion
Converting HEIC to JPG has never been easier, thanks to FileProInfo’s free online converter. If you want to access your photos on any device, share them easily, or edit them, this conversion process is a quick, easy solution.
With its wide compatibility, data security, and ease of use, FileProInfo’s HEIC to JPG converter is the ideal tool for anyone dealing with HEIC files. Try FileProInfo’s HEIC to JPG Converter today and enjoy seamless access to your photos in the widely accepted JPG format.




