
Portable document format (PDF) is most used in documents for businesses, schools, government offices, and medical institutions, among others. It’s easy to create and convey data that’s easily accessible on different platforms. Also, the information shared doesn’t change regardless of the software, operating system used, or the number of times shared. In spite of that, PDF documents remain the most limited and restricted digital tool as their primary purpose is to view text, not edit. Modifying and altering the content can be challenging.
Fortunately, there are several techniques you can use to edit your files. You’ll find that some files exist in read-only formats to protect the original documents. Therefore, you’ll need to use a few tricks and tweaks to cut, copy, and paste onto a PDF document. Here are seven techniques you could apply:

1. Use keyboard shortcuts
Use of shortcuts will save you a lot of work and time compared with cutting, copying, and pasting using your mouse, as straightforward as it is. To select a specific item to copy, highlight it with your mouse. Use Command (⌘) + A on Mac and Control + A (Ctrl + A) on Windows when selecting all elements. Hold the Ctrl or the command button and press A on your keyboard.

To cut, copy, or paste text on your PDF file on Windows and Linux, press the Ctrl key or (⌘) on Mac and then hit:
- X to cut: Ctrl + X or (⌘) + X automatically removes the original text or file once pasted on a new file or location. You cut only one selected item at a time. Copying something else before pasting will overwrite the first selection.
- C to copy: This doesn’t eliminate the original file or text. Instead, it makes a copy of your selection, and you get to retain your first document.
Place your cursor where you want your text. When copying files and folders, select where to move or copy, then hit:
- V to paste: This action will paste all the selected items to the location of your choice. You can repeat this process for all documents.
For more information on PDF files, you’d want to check this video:
2. Select what to cut
When cutting text, the first step is to highlight your text. Click and drag to choose specific items, or use a keyboard shortcut to highlight all texts on your document. Remember, you’re only allowed to cut content from editable documents; that is, you can’t cut text from read-only PDF files or webpages.
Cutting files is more straightforward. Simply click on the file or document to select. If selecting more than one file:
- Click and drag the selection box, highlighting the intended files
- Click on the first document, hold the shift key, then click on the last one
- Hold the command or control key, then select individual files that aren’t consecutive
In the first two methods, you can only do this if you intend to select all the available files that are next or close to each other.
3. Use a PDF to word converter
It may be a little bit more complicated to edit PDF files as they are. In this case, you can opt to convert the PDF file into a word document for easy editing. Later, you can convert it to the original PDF format once the edits are complete.
Once converted, you can easily copy-paste text from one document to another. Also, using a PDF converter or an editor achieves this faster, saving time otherwise used.
There are many editing tools to use. For example, you can find a free 14 days trial for PDF File Editor with impressive editing capabilities. Upload the PDF file to edit, and you’re free to make the changes you want.
4. Right-clicking
Right-click on the selected text or document. If you have many files, right-click on one of them. If editing a large portion of the text, right-click on any highlighted text. Right-clicking gives you the cutting, copying, and pasting options.
Select Copy from the menu that pops out after right-clicking if you intend to make a copy of the highlighted file or text. However, if you want to cut, select the cut option to remove the text from that location once pasted.
Finally, choose the location you want to paste your text or document on, right-click, and choose the paste option to make a copy.
5. Use menu options
Another way to cut, copy, and paste text on PDF documents is using the menu options. Click on the editing menu and select whatever action you need. However, this action may not apply to all programs, or it may exist under a different menu.
Here, you select the items you want to paste, go to the menu options, click on edit, then choose cut if you want to overwrite the first content. Navigate to your pasting location and choose the pasting option. Repeat the same process when you need to make a copy.
6. Insert text in your PDF file
Most free PDF editors offer you the option of inserting an in-line text. You first select and copy the desired text. To copy, right-click and choose the “Insert Text at Cursor” option.
You can freely insert a new text into the existing one with ease. To access the text addition tool or the typewriter, go to the comment menu. The downside of this is that your PC may not have this program. Cutting, copying, and pasting is a child’s play with such features.
7. Drag and drop method
In this method, you use your mouse to drag and drop the highlighted texts or files from one area to another. For instance, you can have one Windows Explorer opened alongside another and then drag the files from one and drop them on the other to make a copy.
You’ll need to select your item first to copy, cut, or paste. After selection, hold and press the mouse button to “grasp” it. Finally, drag your mouse to the second window and loosen your grip on the button.
Conclusion
You can cut, copy, and paste texts and files from one location to another or within the same document. With PDF editors and the above techniques, such as the keyboard shortcuts, you don’t need to go through the hassle of typing new documents word for word. You can just cut and paste to a new location if you don’t need the original document, or you could copy and paste the text or file to a new place.

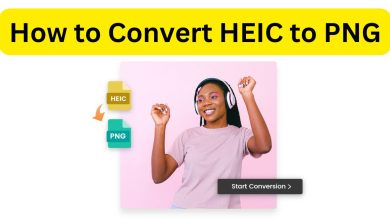



One Comment