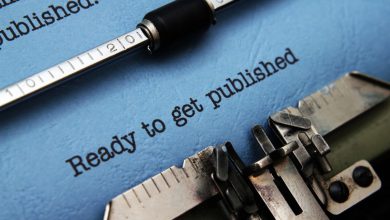SharePoint is a web-based platform for collaboration that seamlessly integrates with Microsoft Office. Launched in 2001, it is used by businesses to build websites and provides a safe location to store, organize, share, and retrieve data from any web-enabled device. There are also SharePoint web parts developed by VirtoSoftware. Individuals inside and outside of your organization can collaborate in-depth using the SharePoint platform by coauthoring documents. However, the three main building pieces of SharePoint are the site, the page, and the SharePoint web parts. Sites are used to manage different sorts of material, pages are used to display content on a site, and web parts are used to hold specific content and information (i.e. documents, events, and contacts). We will analyze SharePoint web parts in depth in this article. Let’s get going!
What Are SharePoint Web Parts?
A web parts page in SharePoint Server is a grouping of SharePoint web parts that creates a dynamic web page from list data, current information, or helpful visuals. It is the final component of SharePoint. The ASP.NET web part architecture is a layer below the web parts architecture in SharePoint Server. A web component page’s design and content can be predetermined including all users and, thereafter, potentially customized for particular users. SharePoint web parts deployment must take place on a server that is hosted on SharePoint premises. Additionally, a SharePoint web part outage has a huge impact on the farm.
Types of Web Parts in SharePoint Online
SharePoint Online web parts come in different types including buttons, Office 365 connectors, CTA, documentary libraries, code snippets, and many others. However, let’s focus on the top three.
- List properties web part: This component allows you to display a list item’s specific properties on the page. Here, many list types such as issue tracking lists, custom lists, contact lists, and announcement lists can be seen.
- File viewer web part: By utilizing the file viewer web part, you can insert a file directory directly on the page. It supports a number of major file kinds including Word, Excel, PowerPoint, and PDF.
- Embed web part: This feature enables you to display content from other websites that permit embedding. All you need for well-known websites like YouTube is the link.
How to Add a Web Part in SharePoint
After installing the product, users of the SharePoint Server can add a number of SharePoint web parts to pages. A developer can create custom ASP.NET web parts and invite you to activate them if an organization needs them. Before a web element can be implemented in a full-trust environment, the ability to add a web part to SharePoint often necessitates testing and code approval. When using Visual Studio, a developer can deploy a web part to SharePoint Server by right-clicking the project and choosing that option. The trust factor defined with the SharePoint server whenever the programmer started the project in Visual Studio determines the web part’s final destinations.
Edit Existing Web Parts in SharePoint Server
Web parts on SharePoint Server can be modified to change their view, look, layout, and other attributes. A SharePoint Server web part could be quickly and easily edited on the same page where it is located. All SharePoint Server web parts can be edited in the same way. However, various web parts may have different editable characteristics. Make sure you have administrative access to the page and any further web elements you plan to add. After that, carry out these steps.
- Step 1: Open the SharePoint Server site where the web part or parts you plan to add are located. Choose “edit” from the “page” tab on the SharePoint ribbon.
- Step 2: Position your cursor over the web section you plan to add in the upper right corner. With the inclusion of the export option, the drop-down arrow offers comparable options. To import and use the complete selected web part on another website or SharePoint Server site, you can export it in the web part file type.
- Step 3: After you have finished adding, click save on the “page” tab of the ribbon to save your progress and go back to the standard page view.
Final Thoughts on SharePoint Web Parts
Keep in mind that all items on the page including SharePoint web parts have a help symbol that reads “?” and leads to the SharePoint Server online help. You have the option to stop editing and then discard modifications if you make an error while using SharePoint to add a web part.