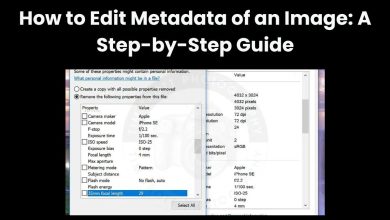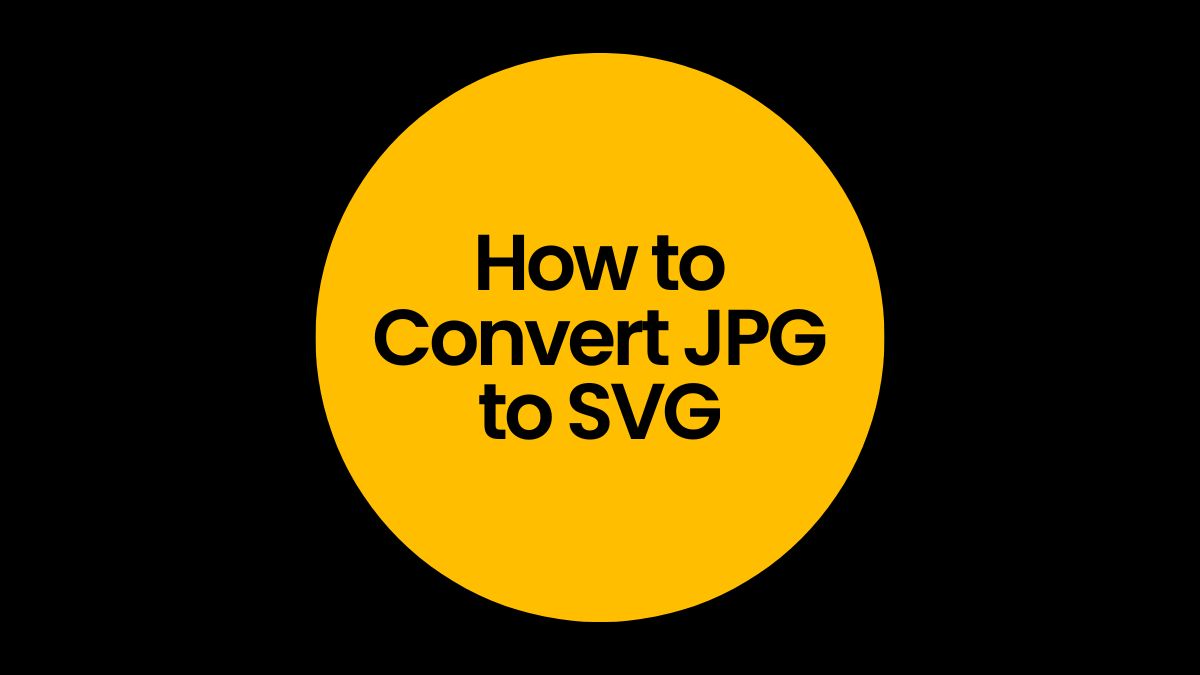
In digital graphics and design, it’s common to convert images between formats. One particularly useful conversion is from JPG to SVG. JPG is a popular raster image format. SVG is a vector format. It offers scalability and preserves quality. Converting a JPG to SVG can help. It improves readability and makes editing easier. This blog post will explore the benefits of converting JPG to SVG. It will also provide detailed instructions on how to do it. This includes using the FileProInfo JPG to SVG Converter.
Understanding JPG and SVG Formats
What is JPG?
JPG (or JPEG) stands for Joint Photographic Experts Group. It is a commonly used raster image format that compresses image data to reduce file size. This format is widely supported and used for photographs and images on the web. However, JPG files are not ideal for scalable or high-quality graphics. Their lossy compression and pixel-based nature are the reasons.
What is SVG?
SVG stands for Scalable Vector Graphics. It is a vector image format. It uses XML-based text to describe the image’s shapes, colors, and other properties. SVG images can be scaled to any size without losing quality. They are perfect for logos, icons, and other graphics. They must look sharp at any resolution.
Benefits of Converting JPG to SVG
- Scalability: Unlike JPG, SVG files can be scaled infinitely without losing quality. This is particularly useful for logos, icons, and other graphics that need to maintain sharpness at various sizes.
- Editability: SVG files are easier to edit because they are composed of shapes and paths defined by XML. This makes it simpler to modify individual elements of the image.
- File Size: For certain types of graphics, SVG files can be smaller in size compared to JPG, especially when dealing with simple or line-based designs.
- Quality Preservation: SVG preserves the quality of the original design, whereas JPG compression can lead to artifacts and loss of detail.
- Compatibility: SVG files can be displayed on any device that supports the format, and they are widely supported by modern web browsers and graphic design software.
How to Convert JPG to SVG
Method 1: Using FileProInfo JPG to SVG Converter
The FileProInfo JPG to SVG Converter offers a quick and easy way to convert your images online for free. Here’s how to use it:
- Visit FileProInfo: Go to the FileProInfo website and navigate to the JPG to SVG Converter tool.
- Upload Your JPG File: Click on the “Choose File” button or drag and drop your JPG file into the designated area. Note that the maximum file size is 150 MB.
- Convert: Click on the “Convert” button to start the conversion process. The tool will quickly convert your JPG file to SVG format.
- Download: Once the conversion is complete, download the SVG file to your device.
The FileProInfo converter is user-friendly and fast. It requires no software installation, making it ideal for quick conversions.
Method 2: Using Adobe Illustrator
Adobe Illustrator is a powerful tool for converting and editing vector graphics. Here’s how to convert a JPG to SVG using Illustrator:
- Open Illustrator: Launch Adobe Illustrator and open the JPG file you want to convert.
- Trace the Image: Select the image and go to “Object” > “Image Trace” > “Make.” Adjust the tracing settings as needed to achieve the desired level of detail.
- Expand: Once you’re satisfied with the tracing, go to “Object” > “Expand” to convert the trace into vector paths.
- Save as SVG: Go to “File” > “Save As” and choose “SVG” as the file format. Adjust the SVG options as needed and save the file.
Adobe Illustrator lets you control the conversion process. You can fine-tune the results.
Method 3: Using Inkscape
Inkscape is a free and open-source vector graphics editor that can also be used to convert JPG to SVG. Here’s how:
- Download and Install Inkscape: If you don’t already have Inkscape, download and install it from the official website.
- Open Inkscape: Launch Inkscape and open the JPG file you want to convert.
- Trace Bitmap: Select the image and go to “Path” > “Trace Bitmap.” Choose the tracing options that best suit your needs and click “OK.”
- Save as SVG: Once the tracing is complete, go to “File” > “Save As” and select “SVG” as the file format. Save the file to your desired location.
Inkscape is a strong alternative to Adobe Illustrator. It has great tools for editing vector graphics.
Tips for a Smooth Conversion
- Choose the Right Tool: Depending on your needs, choose the conversion tool that offers the best balance of ease of use and control over the results.
- Check the Quality: After converting, review the SVG file to ensure that the quality and details have been preserved.
- Optimize the SVG: Use online tools or software to optimize the SVG file, reducing its size without compromising quality.
- Edit as Needed: Take advantage of the editability of SVG files to make any necessary adjustments to your graphic.
Conclusion
Converting JPG files to SVG has many benefits. It improves scalability, editability, and quality. It also enhances compatibility. Using the FileProInfo JPG to SVG Converter, Adobe Illustrator, or Inkscape is easy. It can greatly improve your digital graphics workflow.
Knowing the benefits and methods of converting JPG to SVG can help you. It will improve your design projects. Your graphics will be sharp and versatile, ready for any use.