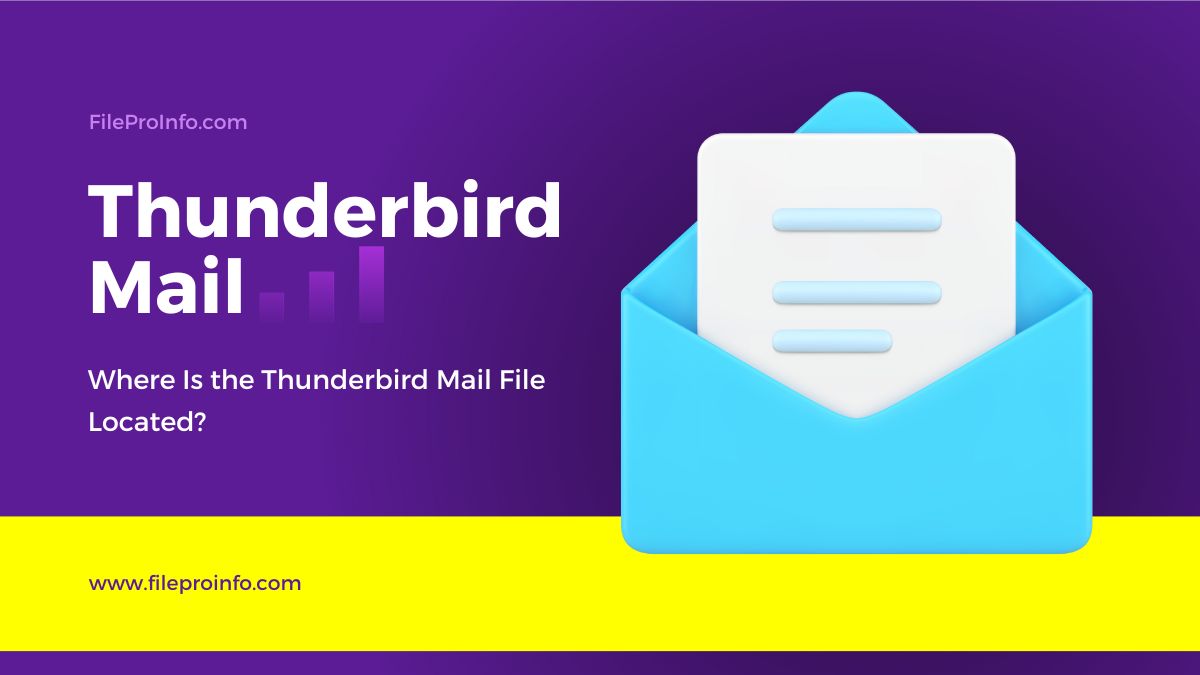
Thunderbird is Mozilla’s popular email client, and it offers a flexible and customizable way to manage our email accounts. However, sometimes it can be challenging to find the Thunderbird mail files, especially when it comes to backups, migrations, or troubleshooting. Whether you need to locate your mail files for data preservation or to transfer them to a new system, we’ve got you covered.
Thunderbird’s Profile Directory
Thunderbird has numerous possibilities to make our lives easier. For example, you can convert Thunderbird to PST if necessary. At the same time, you may encounter some troubles, like locating the files.
To locate your mail files in Thunderbird, you’ll need to find your profile directory. This directory contains your account data, including emails, settings, and extensions.
Finding Your Thunderbird Profile Directory
On Windows:
- Press Windows + R to open the Run dialog.
- Type %APPDATA%\Thunderbird\Profiles\ and hit Enter.
On macOS:
- Click on “Go” in the menu bar, and then select “Go to Folder.”
- Enter ~/Library/Thunderbird/Profiles/ and click “Go.”
On Linux:
- Open a file manager and press Ctrl + H to show hidden files.
- Navigate to ~/.thunderbird/.
Profile Folders
Within your profile directory, you will find a folder named with an alphanumeric code followed by .default, which contains your email data.
Mail Directory
Within the .default folder, you will find a subfolder named “Mail” or “ImapMail.” This is the directory where the email client stores your email accounts and their associated folders.
Mail Account and Folder Structure
Now that you’ve located the mail directory, let’s take a closer look at its structure:
1. Local Folders
If you use Thunderbird to manage local folders (emails not stored on a server), you will find these in the “Mail” directory.
2. IMAP Accounts
If you use IMAP (Internet Message Access Protocol) to access your emails, Thunderbird will create folders for each of your accounts inside the “ImapMail” directory.
3. Account Subfolders
Inside each IMAP account folder, you’ll find subfolders corresponding to your email accounts. These folders contain the email messages, along with other associated data.
Backing Up Your Thunderbird Mail
It’s important to back up your email to prevent data loss. Follow these steps to back up your data:
1. Exit Thunderbird
Close the program to ensure there are no ongoing operations with your email files.
2. Copy Your Profile Directory
Navigate to the profile directory, as mentioned earlier. Simply copy the entire profile directory to an external drive or another safe location. This will include all your email data.
3. Archiving Specific Folders
If you want to archive specific folders in Thunderbird, simply right-click on the folder and select “Archive”.
4. Using Backup Add-ons
There are also several add-ons available that can simplify the backup process.
Restoring Thunderbird Mail
If you ever need to restore your mail data, whether on the same computer or a different one, follow these steps:
1. Install Thunderbird
If it’s not already installed, download and install the client on your computer.
2. Exit the Mail Client
As before, ensure the program is closed before proceeding.
3. Copy Your Profile Directory
Copy the profile directory from your backup location to the correct location on your new computer. This should be the same profile directory location mentioned earlier.
4. Start Thunderbird
Launch the email client, and you should have access to all your email data as it was when you created the backup.
Troubleshooting with Thunderbird Mail Files
Knowing the location of your mail files can help troubleshoot email client issues. Here are some scenarios where this information is useful:
1. Recovering Lost Emails
If you accidentally delete an email or folder, you can navigate to your profile directory and retrieve the email data manually.
2. Migrating to a New Computer
When switching to a new computer, knowing where your email data is stored allows for a smooth transition.
3. Resolving Sync Issues
Troubleshooting synchronization problems can be more efficient when you can access and examine the email files directly.
Thunderbird is a powerful and flexible email client, and understanding the location of your mail files is essential for effective email management. Whether you’re a casual user or rely on this mail client for professional purposes, this knowledge empowers you to take full control of your email experience.