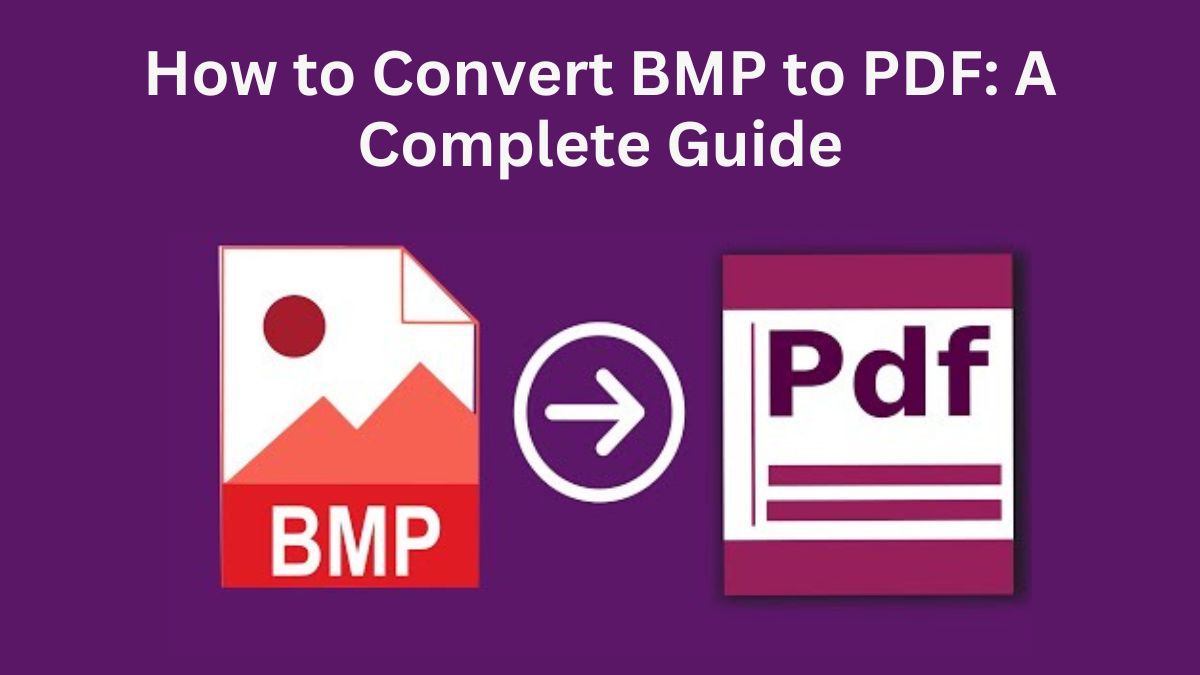
Bitmap (BMP) images are high-quality and uncompressed. They are popular for high-resolution images and graphics. However, BMP files can be large, and not all devices or programs support this format. Converting BMP files to PDF is a good way to share and view images on different platforms and devices. This blog post will explain the benefits of converting BMP to PDF. We will also provide a step-by-step guide to using the free, easy-to-use FileProInfo BMP to PDF converter. It will make this conversion process simple.
Why Convert BMP to PDF?
BMP images are widely used in graphic design and photography because of their high resolution and lossless quality. However, these advantages come with limitations that make BMP files less versatile than PDF files. Here are several reasons why converting BMP to PDF is beneficial:
1. Compatibility Across Devices
Unlike BMP files, which require specific software to open, PDFs can be viewed on nearly any device or platform. Converting BMP images to PDF makes sharing easy. It ensures recipients can open the file on any device: smartphone, tablet, or computer.
2. File Size Optimization
BMP files are typically large because they store image data without compression. This can be problematic for storage and sharing, especially if you have multiple BMP files. PDF format supports compression, making it possible to store high-quality images in a smaller file size.
3. Secure Document Sharing
PDF files can be password-protected and encrypted, allowing you to share BMP images securely. Converting BMP files to PDF helps keep them private. This is important for professionals who work with confidential or sensitive information.
4. Enhanced Readability and Organization
PDF documents allow you to combine multiple BMP images into a single file. This feature is great for image portfolios, presentations, and documents that need many images.
5. Editing and Annotation
PDF format allows for easy annotation and editing. PDF lets you add text, comments, or shapes to your images. It’s ideal for collaborative projects where feedback and edits are needed.
Benefits of Using FileProInfo’s BMP to PDF Converter
FileProInfo offers an online, free-to-use BMP to PDF converter that provides a range of advantages:
- Free and Accessible The FileProInfo converter is free, with no hidden fees or subscriptions required. You can access it anytime from any device with an internet connection.
- No Software Installation Required FileProInfo is a web-based tool, so you won’t need to download or install any software to convert your files. This not only saves time but also keeps your device clutter-free.
- High-Quality Conversions The FileProInfo BMP to PDF converter maintains the quality of your original images, ensuring that your PDFs look sharp and professional.
- User-Friendly Interface The tool is designed to be simple to use, even for beginners. With just a few clicks, you can convert your BMP files to PDF.
- Privacy and Security FileProInfo respects your privacy. Uploaded files are securely processed and deleted after conversion to protect your data.
Step-by-Step Guide: How to Convert BMP to PDF with FileProInfo
Let’s walk through the process of converting BMP files to PDF using the FileProInfo BMP to PDF converter.
Step 1: Go to the FileProInfo BMP to PDF Converter Page
Start by visiting the FileProInfo BMP to PDF Converter page. This page provides all the options and instructions you need to complete the conversion.
Step 2: Upload Your BMP File
Click on the “Choose File” button to upload your BMP file from your device. You can also drag and drop your BMP file directly into the upload box. FileProInfo supports multiple BMP files, so if you have more than one image, you can convert them together.
Step 3: Start the Conversion
After uploading your BMP file, click the “Convert” button to begin the conversion. FileProInfo will process the BMP file and convert it into a PDF document, maintaining the quality of your image.
Step 4: Download Your PDF File
Once the conversion is complete, a download link for your PDF file will appear. Click on the link to download the converted file to your device. You now have your BMP image in a PDF format, ready to be shared, viewed, or printed.
Tips for Converting BMP to PDF Effectively
To ensure a smooth BMP to PDF conversion, here are some best practices:
1. Check Image Quality
High-resolution BMP files yield high-quality PDFs. If your BMP file is low-resolution, the PDF might appear pixelated. Make sure your BMP images have the resolution needed for your intended use.
2. Organize Multiple BMP Files
If you’re converting multiple BMP files, rename or organize them in the order you want them to appear in the PDF. FileProInfo lets you upload and combine multiple files. So, organize them beforehand to ensure the PDF appears as you want.
3. Use PDF Annotation Tools if Needed
After conversion, you can open your PDF in a PDF viewer to add annotations or markups. This is particularly helpful if you’re using the PDF for presentations or collaborative projects.
4. Adjust PDF Compression if Necessary
If file size is a concern, look into tools that allow you to compress the PDF further. Some PDF readers offer compression options to reduce the file size without sacrificing too much quality.
Troubleshooting Common Issues in BMP to PDF Conversion
While FileProInfo’s BMP to PDF converter is straightforward, here are some common issues you might encounter and tips to resolve them:
1. File Size Too Large
BMP files can be very large. If you have trouble uploading, try compressing your BMP file or splitting it into smaller parts before conversion.
2. Loss of Image Quality
If your PDF appears lower quality than the original BMP file, check the resolution settings on your device or use a high-quality BMP file. FileProInfo strives to retain quality, but starting with a high-resolution file always helps.
3. Unable to Download Converted File
Occasionally, network or browser issues can interfere with downloading files. Refresh the page and retry or use a different browser if you encounter this issue.
Working with PDF Files After Conversion
Once your BMP is converted to PDF, there are multiple ways to utilize your PDF file:
1. View and Share
PDFs are widely accepted across platforms and are easy to share. You can email or upload your PDF to cloud storage for easy access.
2. Edit and Annotate
Use PDF editing tools to add text, highlights, or comments. Many PDF viewers, such as Adobe Acrobat and Google Drive, offer basic editing features.
3. Merge with Other PDFs
If you have additional files, you can combine your PDF with other documents to create a comprehensive, multipage document.
4. Print for Physical Copies
PDFs keep their format and quality when printed. So, you can easily print your converted files for distribution or records.
Conclusion
Converting BMP images to PDF makes them more accessible and portable. It also improves compatibility with devices and apps. By using the FileProInfo BMP to PDF converter, you can ensure that your images retain their quality in a format that’s easy to view, share, and print.