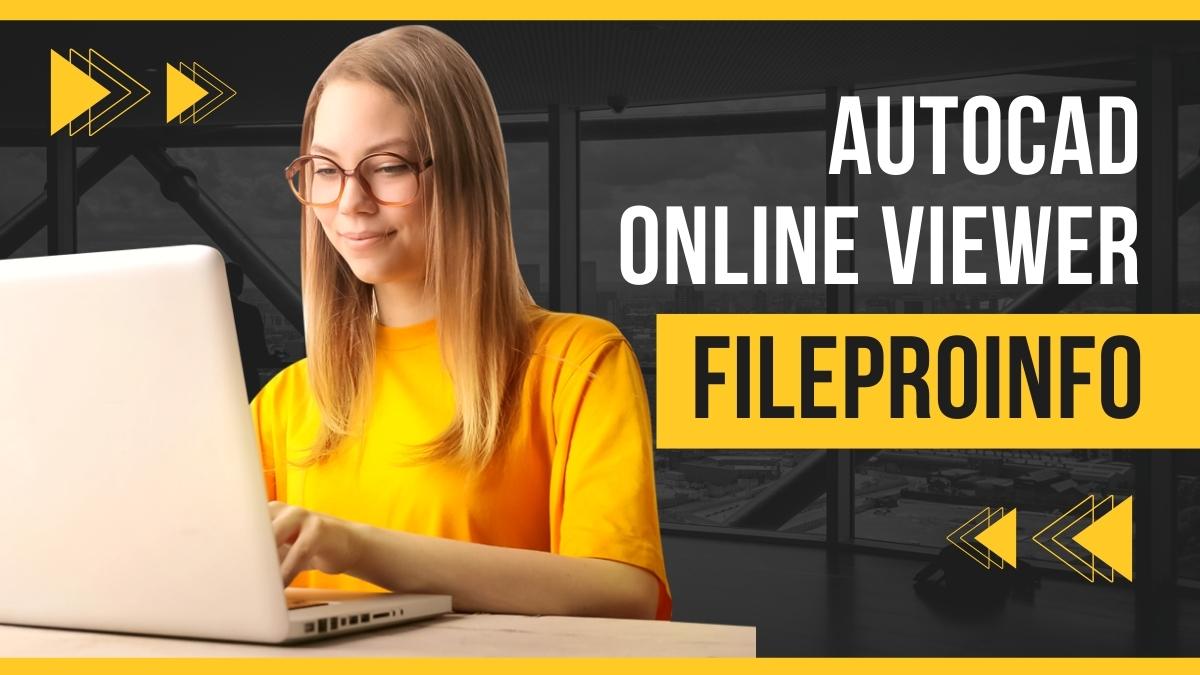
What is AutoCAD?
Automated collaboration, machine learning, and other AutoCAD® software technologies will boost the inventiveness of your teams. Using AutoCAD, architects, engineers, and construction specialists can:
- Create 2D geometry and 3D models with solids, surfaces, and mesh objects and annotate them.
- Use automation to do activities like drawing the comparison, item counting, block addition, schedule creation, and more.
- Design a personalized workstation to increase productivity with add-on applications and APIs.
What is the best method for accessing AutoCAD Commands?
There are several ways to obtain AutoCAD commands because of this. One approach could be quicker overall, but another one might be quicker for certain tasks. For instance, initiating a line command through the command line is quicker for the majority of AutoCAD users. But switching between Ortho and Function keys is quicker.
How Does AutoCAD Open Multiple Drawings?
Using AutoCAD, type TASKBAR into the command line. To show a distinct taskbar item for each open drawing, set the value to 1. When a 0 is entered, only the name of the presently active piece of art is shown. To switch between open drawings, use Ctrl+Tab or Ctrl+F6.
Why use AutoCAD?
Accelerate the creation of your 2D or 3D drawings: With automation and modifications in AutoCAD, you can finish your tasks more quickly.
Work together with different teams and devices: Share and annotate drawings across desktop, web, and mobile devices safely and securely.
Ensure compatibility and integrity: Your DWGs will be accurate and compatible thanks to TrustedID® technology, which is only available from Autodesk.
Benefits of AUTOCAD
Easy to learn
AutoCAD is made to handle information without requiring a lot of programming for the plans. One may quickly become proficient in AutoCAD by utilizing its simple learning tools.
Speed
Engineers, building contractors, architects, and other professionals utilize AutoCAD. Using this, it is possible to combine many systems into a single design while taking the consensus into account.
Saving time
Due to its special feature that makes it simple to use, it saves time that would have otherwise been lost trying to understand sophisticated capabilities as in other design tools.
Standardization in the Industry
For the interchange of electronic drawings just for regulatory authorities and its users, AutoCAD’s formats like.dwg and .dxf have established themselves as industry standards. With few resources, it can make exact 3D geometrical figures. It can convert a model into 2D and 3D drawings.
Pricing for different AutoCads
For different client categories, Autodesk charges varying prices for AutoCAD. Typically, products like AutoCAD LT cost 975 pounds, while the Autodesk Revit LT package costs 1,125 pounds, however, the upgrading version is just 525 pounds. The student editions have 36-month licensing periods, which is somewhat short. These editions are available for purchase online from any website of an AutoCAD software provider or directly from Autodesk Inc.
The menu bar, drawing area, various toolbars, command window, model and layout tabs, status bar, and other elements may all be found on the default AutoCAD screen. At the top of the screen, the title bar features an AutoCAD picture and the name of the currently active drawing. The most fundamental AutoCAD tools used to aid in sketching a specific part or component are:
AutoCAD Tools
The following list includes many AutoCAD tools.
Line
To use the LINE tool, either choose it from the Draw panel or activate it by entering LINE or L into the Command Prompt. Before being asked to select the line’s second point, you must first select the line’s beginning point with the mouse. Using ENTER, ESC, or SPACEBAR will terminate the LINE command.
Circle
The CIRCLE command is used to draw a circle. Three points on a circle, two diametrical endpoints, three points on a circle, tangent to two objects, and tangent to three objects are the six different tools that may be used to build a circle.
Rectangle
It is possible to draw rectangles by specifying two of their opposite corners, the area, and size of one of their sides, or even the rectangle’s actual dimensions.
Polyline
Polylines are a type of multiple-line graph. You must use the PLINE command to draw a polyline. The following prompt appears following the invocation of the PLINE command and the specification of the start point:
- Give a starting point: insert the starting point’s coordinates or specify it
- Next point to specify or [Arc/Halfwidth/Length/Undo/Width] to indicate the first polyline segment’s endpoint.
- Enter to terminate the command or [Arc/Close/Halfwidth/Length/Undo/Width] to indicate the endpoint of the second polyline segment.
Trim
It could be necessary to cut off the undesirable and expanding edge when designing. You can utilize the Trim tool in these circumstances. You must choose the cutting edges before using the Trim tool. These borders can be made using text, blocks, lines, viewports, lines, polylines, circles, arcs, ellipses, rays, and other objects. You must first choose the cutting edge or edges for each object that has to be trimmed.
Extend
Considered the polar opposite of the Trim tool is the Extend tool. The Extend tool allows you to extend lines, polylines, rays, and arcs to meet other objects. Use this option to expand things that would extend over the boundary edge if the boundary edges were made larger.
Copy
This tool is used to duplicate the chosen items and set them in the designated location. You must choose the items before entering the basis point while using this tool. Then, the copied objects’ second location has to be decided. For many copies of the chosen entities, you can keep specifying the second point.
Mirror
This device duplicates the selected items backward. Something can reflect from any angle. Using this tool simplifies the process of drawing symmetrical figures. Making decisions when using this program requires discretion. You will be asked to input the first and second points of the mirror line after choosing the objects to be reflected. A mirror line is a fictitious line on which the items are mirrored.
Rotate
You will be asked to pick the items and the rotational basis point around which the selected objects will be rotated while using this tool. By default, a positive angle causes the rotation to go counterclockwise, whereas a negative angle causes the rotation to go clockwise. By selecting an object and right-clicking in the drawing area, you can also use the Rotate tool from the shortcut menu by selecting Rotate.
Erase
A drawn object may occasionally need to have undesired elements removed. Select the Erase tool from the Modify panel to remove an object.
Select View>Windows>Toolbars>AutoCAD>Modify from the ribbon to open the Modify toolbar. When the Erase tool is used, the screen pointer is replaced with a little box known as a select box. Select the item with the selection box to delete it; the Select objects prompt will then appear again with the chosen object shown in dashed lines. Press ENTER to stop the object selection process and remove the selected items, or you can keep choosing the objects.
Offset
Polylines, concentric circles, parallel lines, arcs, curves, and other shapes may all be made with the Offset tool. You must provide the side to offset as well as the offset distance when shifting an item.
Move
Objects may be moved from one location to another with the Move gadget without changing in size or orientation.
Array
In some circumstances, you may need to generate an item in a circular or rectangular configuration many times. By generating an array of items, this kind of arrangement may be achieved. You must include the number of rows and columns in a rectangular array together with the row offset distance and column offset distance. Unlike the Polar Array, where you must provide the Center point around which the appropriate number of items must be placed.
Scale
The size of an object in a drawing may occasionally need to be changed. A scale is a useful tool for this purpose.
Fillet
Typically, a model’s margins are filled to lessen the region where stress is concentrated. Any two entities that make a sharp vertex can have their corners rounded with the use of the fillet tool.
Explore
When you have inserted a whole drawing and need to change a little detail, this tool is helpful. You must choose the objects you wish to explode before using the Explode tool. To explore the things you’ve chosen after picking them, hit ENTER or use your right mouse button.