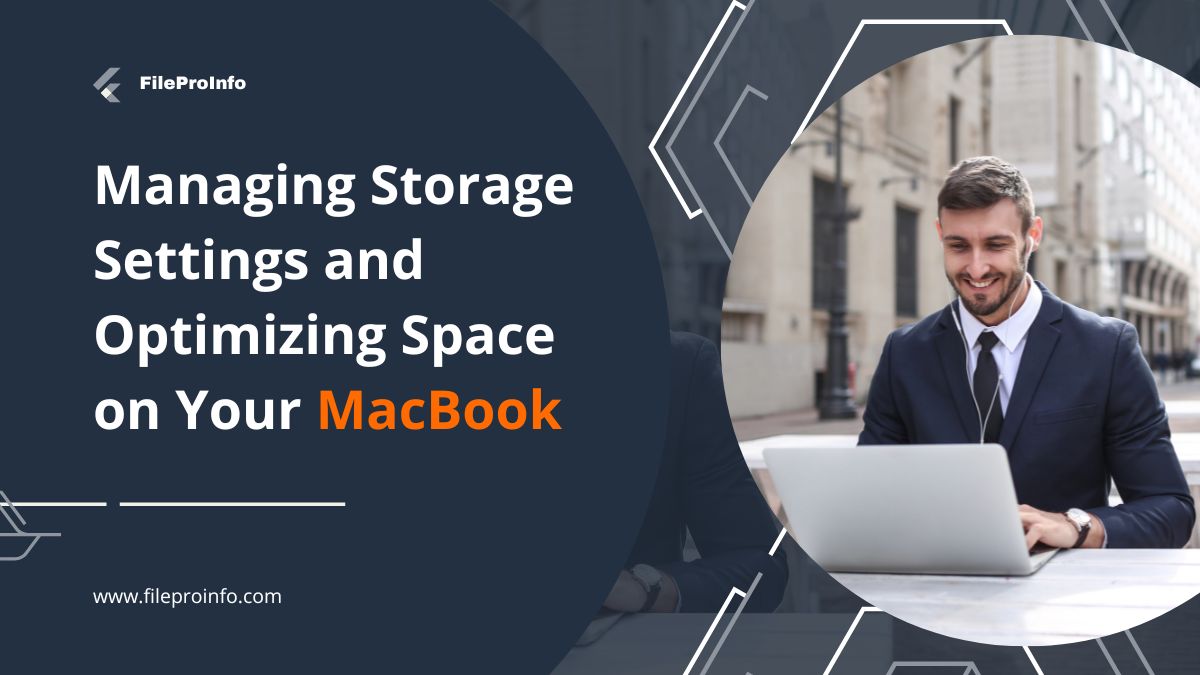
Our lives have been predominated by bytes, which have become our ultimate go-to for saving and sharing information. Our devices, such as the MacBook, have become the diaries that hold all our data. They also allow us to connect with others and express our creativity. However, with time, the once spacious drives become pretty full.
Hence, we compiled this comprehensive guide to help you navigate your MacBook’s storage settings. You will also learn how to optimize your laptop’s space through the tips and steps discussed below. If you want to organize your desktop and free space better to save more valuable information, read on to learn how to do so.
Most Convenient Method of Optimizing Storage on Mac
The most convenient and effective method to clean up Mac is through a third-party application. This allows you to identify and remove unnecessary files at a click of a button instead of manually doing it. To reclaim valuable space, click here to access the ultimate app with a smart scan feature. Cleaning Macs from cache files and malware has become easier than ever. This application allows you to access malware removal, uninstaller, and various maintenance tools. Moreover, it has an incredible feature called Space Lens that provides a detailed view of your storage.
The benefit of using this third-party application is its user-friendly interface. It provides clear visuals that allow you to allocate items you want to delete. This tool can reduce the amount of storage your data has taken up. It also emphasizes safety by providing options to review and preview files before officially deleting them. Hence, this convenient application allows you to free up space carefully. Moreover, it is regularly updated to ensure compatibility with the latest macOS version.
Assessing Your Storage Needs on Mac
Before diving into your cleanup process, you must carefully evaluate your storage usage. You do not want to delete necessary files or applications accidentally. Hence, this section dives into the steps of assessing your storage needs.
Evaluating current usage and identifying space hogs
The list below provides the perfect methods for assessing your storage space. Following the steps, you can find which portions of your storage space can be eliminated. This will also allow you to identify what to keep, delete, or optimize. Read on to also find out how to check storage on Mac.
- Analyze storage usage by going to “About This Mac.” This provides you with insights into how you can utilize your storage. This tab lets you find which applications take the most space and which files you can rid yourself of.
- Sort the files by size to discover which ones consume the most space. The ones you should consider removing are large media files or old backups.
- Check individual application usage after pinpointing which files take up the most space. Some will store temporary files and caches, which you can safely clear.
Estimating future storage requirements
After you evaluate your current space, consider estimating the storage requirements you will need in the future. Some things to consider include:
- Consider your past patterns and the nature of the work you do.
- Consider what future projects or tasks you must work on and whether they require storing large files.
- Consider the space future macOS updates require. Since new updates take up space, you must keep that in mind when you clean up Mac storage.
Determine your storage optimization goals
After you determine which applications take up the most space and evaluate your patterns, it is time to pinpoint your storage goals. The steps you should take depend on your ultimate goal.
- Freeing up space. To free up space, you should aim to remove unnecessary files or transfer them to an external storage device.
- Streamlining organization. If your ultimate goal is to organize your Mac disk space, you should improve file organization. You can remove duplicates and ensure files are structured.
- Balancing performance and storage. Sometimes, your Mac’s performance might deteriorate because of a lack of storage. In such instances, manage startup items and clean up any accumulated junk.
Optimizing MacBook System Settings
If you want to free up space on Mac, then focusing on system settings is vital. There are many steps to consider. Read on to find out more.
Leveraging built-in storage management tools
Every MacBook comes with built-in tools that help you optimize your settings. This also allows you to free up some disk space. Consider using the following:
- You can enable this feature from settings if you want to make more space available on your local drive. Head from “About This Mac” > “Storage” > “Manage.”
- You can use the “Reduce Clutter” option to remove unnecessary files, large documents, old data, and app installers.
- Empty your trash regularly. Deleted files in your trash occupy space until you permanently remove them.
Utilizing iCloud solutions
You can use iCloud to back up data present on your MacBook instead of having it pile up. You can use your cloud storage by:
- You can enable iCloud Drive to access your documents across all devices easily. It also optimizes your local MacBook space.
- Consider using other storage services like Google Drive and Dropbox to save your information elsewhere.
- You can utilize a cloud-based photo and video library. The best option for MacBooks is iCloud Photos.
Use Time Machine backups
Time Machine is a built-in macOS feature that protects your data and allows you to optimize disk space on Mac. Connect an external storage device to your MacBook to effectively use this feature. Then, configure Time Machine to back up your MacBook. You can also customize the application to exclude some files from being backed up. Moreover, consider adjusting the backup frequency to optimize your storage space.
Creating Extra Storage Space on MacBook
The amount of storage an average person requires is typically 256 GB to 512 GB. However, once you run short, consider using the following tips.
- Invest in an excellent external hard drive or solid-state drive. This allows you to offload large files onto those devices.
- Set up a Network Attached Storage (NAS) on your local network. This allows you to create extra space on your MacBook.
- Compress large files and folders into ZIP or RAR. This significantly reduces their size.
- Instead of downloading your music and videos, consider streaming them across online websites or streaming services. Some options include YouTube, Spotify, and Apple Music.
Conclusion
Having enough storage space on your MacBook is vital. It allows you to access your desired information and save new documents easily. However, you should consider utilizing the third-party application discussed above. It provides the most convenient method of cleaning up your device.
That said, you can make various other changes to your storage settings. Make sure you assess the current space and evaluate future trends. This will allow you to measure approximately how much space you will require in the future, allowing you to make the necessary adjustments.