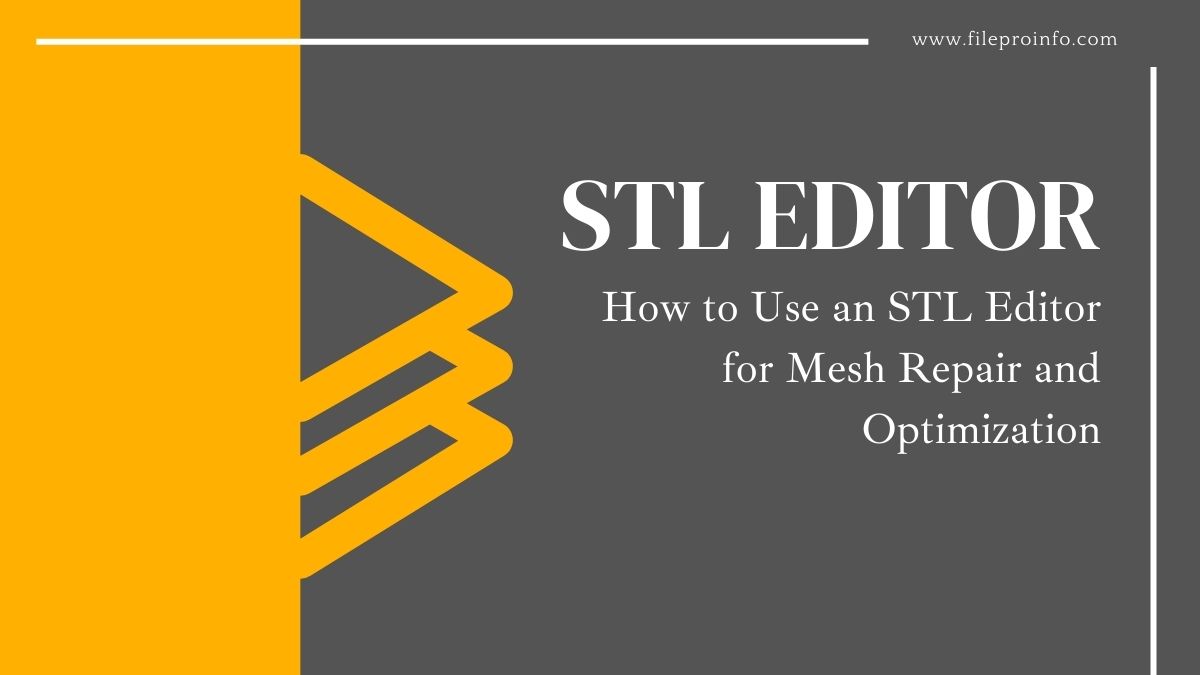
If you’re involved in 3D printing, you know that STL files are the most common format used for creating 3D models. However, not all STL files are perfect, and you may need to make some changes to them before they are ready for 3D printing. In this blog post, we will discuss how to use an STL editor for mesh repair and optimization, with a particular focus on Meshmixer.
What is Mesh Repair and Optimization?
Mesh repair and optimization is a process that is commonly used in computer graphics to improve the efficiency and quality of 3D models. Meshes are the basic building blocks of 3D models, made up of interconnected triangles or polygons that define the shape and surface of an object. However, meshes can sometimes have imperfections such as holes, overlapping faces, or uneven density which can cause problems with rendering and overall performance.
Mesh repair involves identifying these issues within a mesh and then repairing them using automated algorithms or manual techniques. Some common methods for mesh repair include hole filling, edge collapsing, and re-triangulation. By fixing these issues, meshes become more efficient to work with in terms of computation time and memory usage.
Mesh optimization on the other hand aims to reduce the number of vertices (points where edges meet) in a mesh while still maintaining its visual fidelity.
Choosing an STL Editor
There are several STL editors available in the market, both free and paid. Some popular options include Blender, Meshmixer, Tinkercad, and SketchUp. If you’re interested in discovering more about the various STL editors out there and the capabilities they offer, I suggest checking out the article “7 Free STL Editors: How to Edit & Repair STL Files for 3D Printing“. Choosing the right editor will depend on your level of experience, the complexity of the mesh, and your desired outcome. In this article, we will be using Meshmixer, a free STL editor, to demonstrate how to repair and optimize a mesh.
Repairing a Mesh
Once you have opened your STL file in Meshmixer, you can check for any mesh defects by clicking on “Analysis” > “Inspector”. This will show any errors that need to be fixed before printing. To repair the mesh, select “Edit” > “Make Solid” and choose the appropriate settings. This will convert the mesh into a solid object that is suitable for 3D printing.
One common issue with STL files is non-manifold geometry, which occurs when a mesh has holes, gaps, or overlaps. Non-manifold geometry can cause issues such as mesh intersections, self-intersections, and incorrect printing. To fix non-manifold geometry in Meshmixer, select “Analysis” > “Inspector” and look for the non-manifold errors. Then select “Edit” > “Make Solid” and adjust the settings to create a solid object. Once you have a solid object, select “Edit” > “Make Manifold” to fix any non-manifold geometry.
Flipped normals are another common mesh defect that can cause problems when 3D printing. Flipped normals occur when the direction of the normal vectors of a face is reversed, causing the face to be rendered incorrectly. To fix flipped normals in Meshmixer, select “Edit” > “Normals” > “Flip” to reverse the direction of the normals.
Holes in a mesh can also cause issues when 3D printing. To fix holes in Meshmixer, select “Analysis” > “Inspector” and look for the holes. Then select “Edit” > “Make Solid” and adjust the settings to fill in the holes.
Optimizing a Mesh
After repairing the mesh, you can further optimize it by reducing its file size and simplifying its geometry. This will help to reduce the printing time and improve the overall quality of the print. To optimize the mesh, select “Edit” > “Reduce” and choose the desired settings. You can also simplify the mesh by selecting “Edit” > “Decimate”.
When reducing the mesh, you can choose the desired polygon count, which determines the number of faces in the mesh. A higher polygon count will result in a more detailed mesh, but also a larger file size and longer printing time. A lower polygon count will result in a less detailed mesh, but also a smaller file size and shorter printing time.
The decimation tool simplifies the mesh by removing unnecessary geometry. This is particularly useful for reducing the file size of complex models. When using
Conclusion
Mesh repair and optimization are essential techniques for getting the best results from your 3D prints. By using an STL editor, such as Meshmixer, you can easily fix any mesh defects and optimize the mesh for better printing results. Remember to always check your mesh for defects before printing and to make any necessary adjustments to ensure a successful print.