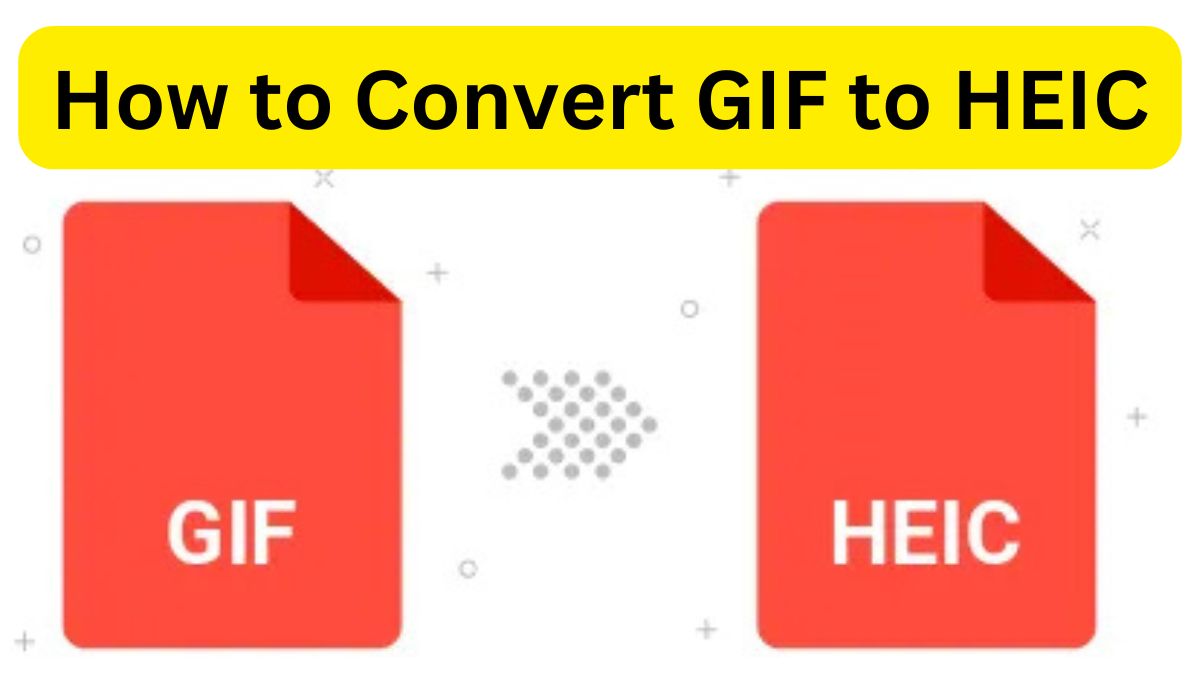
The GIF (Graphics Interchange Format) and HEIC (High-Efficiency Image Container) formats serve distinct purposes, but there are instances when converting GIF files to HEIC can be beneficial. HEIC, known for its advanced compression and high-quality output, is increasingly favored for its efficiency in handling images. This blog post explores the benefits of converting GIFs to HEIC and provides a step-by-step guide to completing the conversion effectively.
What is a GIF File?
GIF is a widely used image format that supports animations and looping sequences. While it’s popular for sharing simple animations, GIF files have certain limitations:
- Large File Sizes: GIFs are less efficient in compression compared to modern formats.
- Limited Color Range: GIFs support only 256 colors, which can result in lower-quality visuals.
- Device Compatibility: GIFs require compatible software or browsers to display properly.
What is a HEIC File?
HEIC, or High-Efficiency Image Container, is an image format developed by Apple. It is part of the High-Efficiency Image File (HEIF) standard, offering superior compression and quality compared to older formats like GIF or JPEG.
Key Features of HEIC:
- High Compression Efficiency: Smaller file sizes without compromising quality.
- Support for Transparency: HEIC can handle transparency better than GIFs.
- Advanced Metadata: Stores additional information, such as depth maps, which are useful for modern photography.
- Widespread Compatibility: Supported on iOS devices and increasingly compatible with other platforms.
Why Convert GIF to HEIC?
1. Reduced File Size
HEIC files are much smaller than GIFs while maintaining high quality, making them ideal for storage and sharing.
2. Enhanced Image Quality
With a broader color range and better compression algorithms, HEIC files provide visually superior results compared to GIFs.
3. Improved Compatibility
While GIFs are animation-focused, HEIC files are optimized for static images and are widely supported on Apple devices and modern operating systems.
4. Efficient Storage
HEIC’s high compression efficiency allows for storing more images without taking up significant space.
How to Convert GIF to HEIC
Converting GIF files to HEIC is a straightforward process. Here’s how you can do it:
Step 1: Select a Reliable Converter
Choose an online or offline tool that supports GIF to HEIC conversion like Fileproinfo GIF to HEIC converter. Ensure the tool provides:
- High-quality output.
- User-friendly interface.
- Secure file handling.
Step 2: Upload Your GIF File
- Access the converter.
- Click on the “Upload” or “Choose File” button.
- Select the GIF file you want to convert.
Step 3: Adjust Conversion Settings
If the tool allows, customize the settings:
- Optimize resolution and compression level.
- Retain or remove transparency if applicable.
Step 4: Convert the File
Click on the “Convert” button to initiate the process. Wait for the tool to process and transform your file into HEIC format.
Step 5: Download the HEIC File
Once the conversion is complete:
- Download the HEIC file to your device.
- Verify the quality and formatting.
Best Practices for GIF to HEIC Conversion
1. Use High-Resolution GIFs
Start with high-quality GIF files to ensure the resulting HEIC file meets your expectations.
2. Optimize Compression Settings
Balance file size and quality by experimenting with compression levels during conversion.
3. Test Compatibility
If you plan to use the HEIC file on non-Apple devices, ensure compatibility by testing the file on multiple platforms.
4. Preserve Transparency
If your GIF contains transparency, choose a converter that retains this feature in the HEIC file.
Advantages of Using Online Conversion Tools
Online tools are a convenient option for converting GIF files to HEIC. Here are some benefits:
- No Installation Needed: Accessible directly from a browser.
- Platform Independence: Works on Windows, macOS, and mobile devices.
- Free Options Available: Many tools offer free conversion for basic needs.
Common Mistakes to Avoid
1. Using Low-Quality GIFs
Starting with poor-quality GIF files will result in subpar HEIC files.
2. Ignoring Compression Settings
Over-compression can degrade image quality. Test different settings to find the right balance.
3. Not Verifying Output
Always check the converted HEIC file to ensure it meets your requirements, especially if it includes transparency or specific details.
Conclusion
Converting GIF files to HEIC format offers numerous benefits, from reduced file sizes to improved image quality and compatibility. By following the steps outlined above, you can efficiently convert your GIFs into HEIC files and enjoy the advantages of this modern image format.
Start exploring the possibilities of HEIC today and optimize your image files for the future!