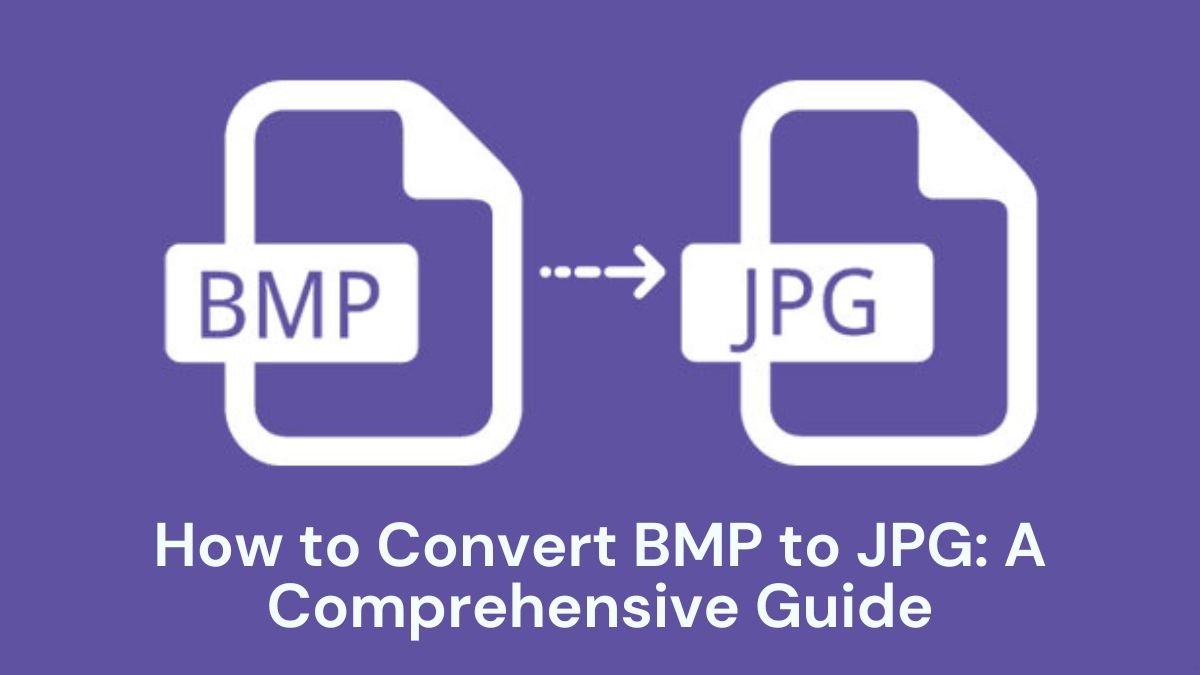
In digital imaging, file formats are crucial. They determine how images display and are used on various platforms and devices. Of the many image formats, BMP (Bitmap) and JPG (JPEG) are common. They have distinct characteristics. BMP is uncompressed and high-quality. JPG is smaller and more compatible. If you’re looking to convert BMP files to JPG, you’re in the right place. This guide will explain the process and benefits of converting BMP to JPG. It will also show you how to do it easily using the FileProInfo BMP to JPG Converter.
Understanding BMP and JPG Formats
Before diving into the conversion process, let’s take a closer look at the BMP and JPG formats.
What is BMP?
BMP, or Bitmap, is an image format that stores pixel data in a grid-like structure. It is known for its simplicity and high-quality output. It does not compress the image data. Each pixel is stored as a separate bit of info. This keeps the original image quality but results in large file sizes.
Key Features of BMP:
- High Quality: Retains image quality without compression artifacts.
- Large File Sizes: Due to uncompressed nature, BMP files are often large.
- Limited Compatibility: BMP files are not as widely supported as JPG, especially on web platforms.
- Use Cases: Ideal for high-resolution images where quality is a priority, such as in graphics design and medical imaging.
What is JPG?
JPG, or JPEG (Joint Photographic Experts Group), is a popular image format. It is known for its lossy compression. It reduces file size by discarding some image data. This can cause a loss of detail, but it is usually undetectable to the naked eye. JPG is widely used because of its balance between image quality and file size.
Key Features of JPG:
- Efficient Compression: Reduces file size while maintaining reasonable quality.
- Wide Compatibility: Supported by virtually all devices, platforms, and software.
- Smaller File Sizes: Ideal for web use, social media, and storage where space is a concern.
- Use Cases: Perfect for web images, social media, and general photo storage where file size and compatibility are more critical than absolute quality.
Benefits of Converting BMP to JPG
Converting BMP files to JPG format can offer several benefits:
1. Reduced File Size
One of the most significant advantages of converting BMP to JPG is the reduction in file size. JPG files use lossy compression to reduce their size. This makes them smaller than uncompressed BMP files. This makes JPG files more manageable for online use, sharing, and storage.
2. Enhanced Compatibility
JPG is one of the most universally supported image formats. Converting BMP files to JPG ensures your images work on almost any device or app. There will be no compatibility issues. This is useful for sharing images online or in web apps.
3. Faster Uploads and Downloads
Due to the smaller file size, JPG images can be uploaded and downloaded faster than BMP images. This is especially helpful with many images or low bandwidth.
4. Easier to Edit
JPG files are often easier to work with in image editing software. Many tools are optimized for JPGs. It makes it easier to edit, crop, or enhance your images.
How to Convert BMP to JPG Using FileProInfo
The FileProInfo BMP to JPG Converter is a simple tool. It converts BMP files to JPG files quickly and easily. Here’s a step-by-step guide on how to use it:
Step 1: Access the FileProInfo Converter
Navigate to the FileProInfo BMP to JPG Converter page. The interface is user-friendly and designed for quick conversions.
Step 2: Upload Your BMP File
On the converter page, you’ll find an option to upload your BMP file. You can either drag and drop the file into the area or click the upload button to browse for it. FileProInfo allows uploads of files up to 150 MB, which should cover most of your BMP files.
Step 3: Start the Conversion
Once you’ve uploaded your BMP file, click the “Convert” button. The FileProInfo tool will process the file and convert it to JPG format. The conversion time is typically short, depending on the size of your file.
Step 4: Download Your JPG File
After the conversion is complete, a download link for your JPG file will appear. Click the link to download the newly converted file to your device. You can now use your JPG image as needed.
Additional Tips for Converting BMP to JPG
Converting BMP to JPG with FileProInfo is easy. But, here are some tips for the best results:
1. Check Image Quality Settings
FileProInfo may offer options to adjust image quality during the conversion. Higher quality settings will create larger JPG files. But, they will better preserve details from the BMP file. Choose the settings that best match your needs.
2. Verify Compatibility
Ensure that the destination platform or application supports JPG files. Most modern systems do. But, check if you’re using specialized software.
3. Maintain Original Files
Keep a backup of your original BMP files before conversion. This way, you can always revert to the original format if needed or use the BMP files for other purposes.
4. Optimize JPG Files
After conversion, you may want to further optimize your JPG files for specific uses, such as web or print. Tools and software can help compress or enhance JPG images to meet your needs.
5. Use a Stable Internet Connection
For larger files, a stable internet connection is best. It will ensure a smooth upload and download. This reduces the risk of file corruption and speeds up the conversion process.
Conclusion
Converting BMP files to JPG has many benefits. It reduces file size, boosts compatibility, and makes editing easier. The FileProInfo BMP to JPG Converter is a free, easy tool for this conversion. This guide’s steps will let you quickly convert your BMP files to JPG. You’ll benefit from the advantages of this format.