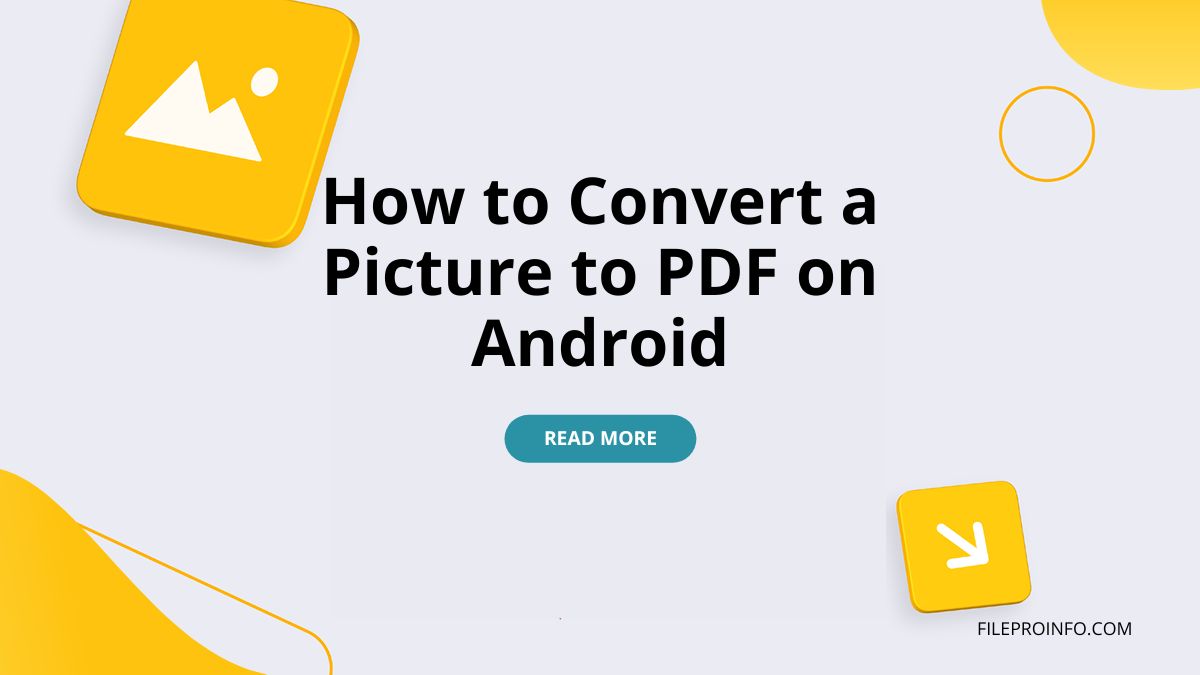
In today’s digital age, file format conversion is a growing need. One such task is converting images, such as PNG or JPG, into PDF documents. It helps to create professional documents, preserve image quality, or combine images into one file. For Android users, several methods exist to perform this conversion. Of these, using online tools is the easiest and most efficient. In this guide, we will focus on using FileProInfo’s PNG to PDF and JPG to PDF converters.
Why Convert Images to PDF?
Before starting the conversion, it’s vital to know why to convert images to PDF. Here are a few reasons:
- Professionalism: PDFs are widely used in professional settings. Converting images to PDF ensures your documents look polished and are easy to share.
- Preservation of Quality: PDFs maintain the quality of your images, ensuring that they don’t become pixelated or distorted.
- Ease of Sharing: PDFs are universally compatible, making them easy to share across different devices and operating systems.
- Security: PDFs offer options for encryption and password protection, adding a layer of security to your documents.
Step-by-Step Guide to Converting PNG to PDF on Android
Step 1: Access FileProInfo’s PNG to PDF Converter
First, open your web browser on your Android device. Then, go to the FileProInfo PNG to PDF Converter at https://fileproinfo.com/converter/png-to-pdf.
Step 2: Upload Your PNG Image
Once you are on the FileProInfo PNG to PDF converter page, follow these steps:
- Click on the “Choose File” Button: This will open a file picker where you can browse your device’s storage.
- Select Your PNG Image: Navigate to the folder where your PNG image is stored and select it. You can upload a single image or multiple images if you wish to combine them into one PDF.
- Wait for the Upload to Complete: Once your image is selected, it will be uploaded to the FileProInfo server. It should only take a few moments. It depends on your internet speed and the file size.
Step 3: Convert the PNG to PDF
After the upload is complete, you will see an option to start the conversion:
- Click on the “Convert” Button: FileProInfo will begin converting your PNG image(s) into a PDF document.
- Wait for the Conversion to Finish: The conversion process is usually swift. You will see a progress bar indicating the status of the conversion.
Step 4: Download the PDF
Once the conversion is complete, you will be prompted to download your new PDF file:
- Click on the “Download” Button: This will save the PDF file to your device’s storage.
- Check Your Downloads Folder: Open your file manager app and navigate to the Downloads folder to find your newly converted PDF document.
Step-by-Step Guide to Converting JPG to PDF on Android
The process for converting JPG to PDF is very similar to the PNG to PDF conversion. Here’s a detailed guide:
Step 1: Access FileProInfo’s JPG to PDF Converter
On your Android device, open a web browser. Then, go to the FileProInfo JPG to PDF Converter at https://fileproinfo.com/converter/jpg-to-pdf.
Step 2: Upload Your JPG Image
Follow these steps to upload your JPG image:
- Click on the “Choose File” Button: This will open a file picker where you can browse your device’s storage.
- Select Your JPG Image: Navigate to the folder where your JPG image is stored and select it. As with the PNG converter, you can upload a single image or multiple images.
- Wait for the Upload to Complete: The upload should only take a few moments.
Step 3: Convert the JPG to PDF
After uploading your image, you will need to convert it:
- Click on the “Convert” Button: FileProInfo will begin converting your JPG image(s) into a PDF document.
- Wait for the Conversion to Finish: This process is typically quick, and you will see a progress bar indicating the status.
Step 4: Download the PDF
Once the conversion is complete, download your PDF:
- Click on the “Download” Button: This will save the PDF file to your device’s storage.
- Check Your Downloads Folder: Open your file manager app and navigate to the Downloads folder to find your newly converted PDF document.
Tips for Effective Conversion
- Stable Internet Connection: Ensure you have a stable internet connection to avoid interruptions during the upload or download process.
- Image Quality: Use high-resolution images for the best results. Lower resolution images may appear pixelated in the PDF.
- Batch Conversion: If you need to convert multiple images, use the batch upload feature to save time.
- File Naming: Rename your files appropriately before uploading to keep your documents organized.
Advantages of Using FileProInfo
- No Software Installation: FileProInfo’s online tools do not require any software installation, making them convenient and easy to use.
- Free to Use: Both the PNG to PDF and JPG to PDF converters are free to use.
- User-Friendly Interface: The website is designed to be intuitive, making it accessible even for those who are not tech-savvy.
- Quick Conversion: The conversion process is fast, allowing you to get your PDF files in no time.
- Secure: FileProInfo ensures that your uploaded files are secure and are deleted from their servers after a certain period.
Conclusion
Converting images to PDF on an Android device is easy. Online tools like FileProInfo make it simple. Need to convert PNG or JPG images? Use FileProInfo. It is a fast, easy tool. This guide will help you create high-quality PDFs from your pictures. Just follow its steps. It boosts your documents’ professionalism. It also makes sharing and storing your files easier.
Android users should use FileProInfo’s PNG and JPG to PDF converters. They are the best for quickly converting images to PDF. Give them a try and experience the convenience and efficiency they offer.
These online tools can streamline your workflow. They ensure hassle-free image-to-PDF conversions. You can then focus on what matters most—your work or personal projects. Happy converting!